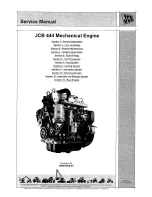SOLID F166 HD User Manual
1-1
1.1 Features
SOLID F166 HDlaser printer is a high-quality page printer, which is
appropriate for text and image printing.
(
1
)
High Speed
-
SOLID F166 HDprinter has an excellent performance of
high speed printing. Printing text, image and graphic
is certainly at full speed.
(2)High Quality
-
SOLID F166 HDprinter employs LED array
electrophotography process. The 600
x
600 DPI
printing resolution attains high print quality.
(
3
)
Automatic Paper Loading
-
SOLID F166 HDprinter contains automatic
paper loading mechanism that can reliably feed
fanfold paper easily.
(
4
)
Flat Paper Path
-
SOLID F166 HDprinter employs flat paper path, which
is ideal for label printing.
(
5
)
Easy Maintenance
-
Consumables such as toner, OPC drum, and
developing unit are cartridge-designed for easy
replacement by users.
(
6
)
Low Printing Cost
-
SOLID F166 HDprinter can print data and forms
simultaneously, which reduce the efforts of form
management and consequently decrease the printing
cost.
Summary of Contents for SOLID F166 HD
Page 1: ...62 166 k b Engine Information...
Page 14: ...SOLID F166 HD User Manual Chapter 1 Overview...
Page 24: ...SOLID F166 HD User Manual Chapter 2 Environment...
Page 28: ...SOLID F166 HD User Manual 2 2 Chapter 3 Operation...
Page 35: ...SOLID F166 HD User Manual 3 2 Chapter 4 Maintenance...
Page 58: ...SOLID F166 HD User Manual 4 23 c Use a vacuum cleaner to clean the carbon filter area Fig 4 39...
Page 78: ...SOLID F166 HD User Manual 4 1 Chapter 5 Troubleshooting...