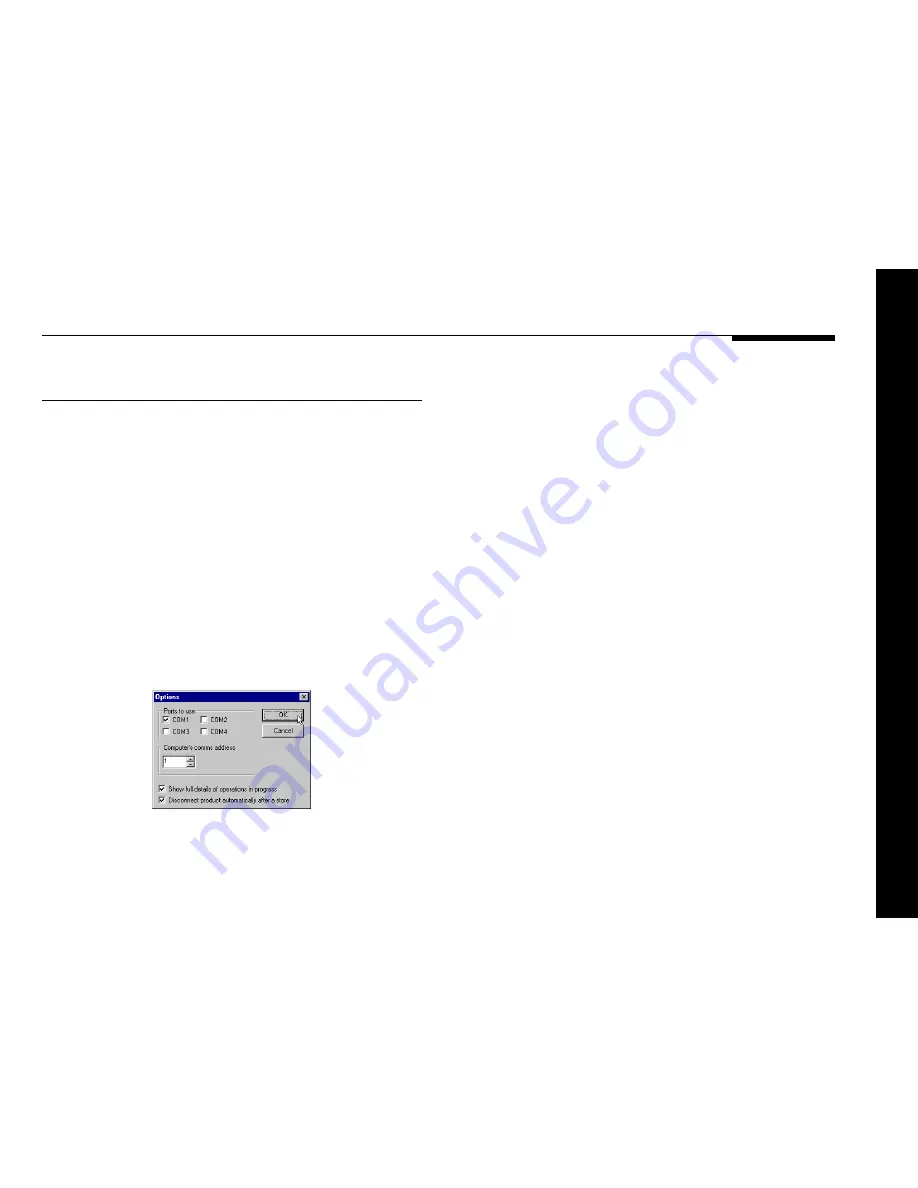
Configuring the digital surround controller using a computer
83
To connect the serial cable
The serial cable is symmetrical, and can be connected either
way round.
●
Connect one end to the RS232 connector on the back panel
of the 561 Digital Surround Controller.
●
Connect the other end to one of the serial ports on the PC or
PC notebook computer.
Then specify the serial port you are using as follows:
●
Choose
Options
from the
View
menu to display the
Options
dialogue box:
●
Select the port you want to use and click the
OK
button.






























