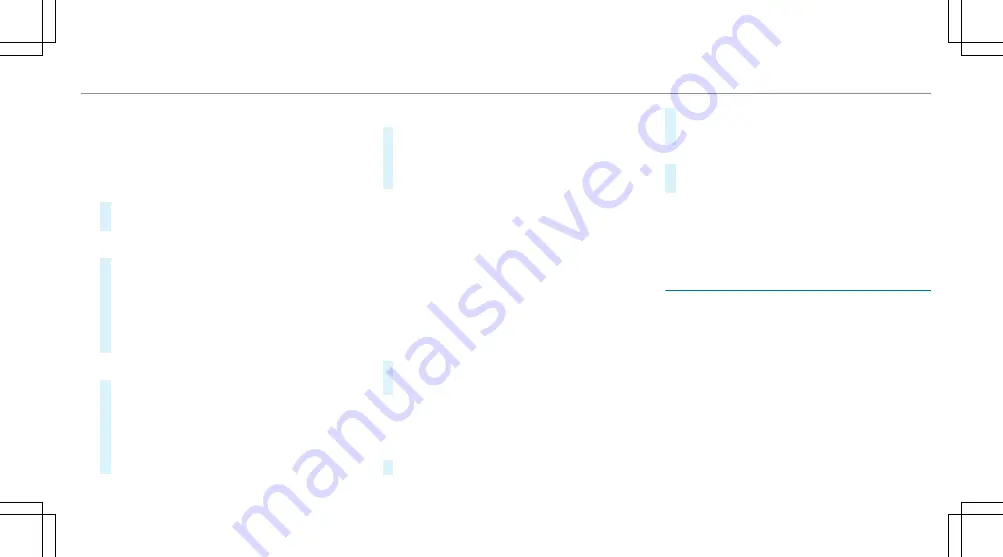
Connecting using a QR code
Requirement: an app for scanning the QR code is
installed on the device being connected.
Alternatively: the device being connected has an
integrated QR code scanner (see manufacturer's
operating instructions).
#
Scan the QR code shown.
The Wi-Fi connection is established.
Connecting using NFC
#
Activate NFC on the device to be connected.
#
When the NFC icon is displayed in the
MBUX
hotspot
menu, hold the device to be connec-
ted to the NFC interface.
#
Follow the instructions on the device.
The Wi-Fi connection is established.
Connecting using a security key
#
Select the vehicle from the device to be con-
nected. The vehicle is displayed with the
MBUX XXXXX
network name.
#
Enter the security key which is shown in the
central display on the device to be connected.
#
Confirm the entry.
Generating a new security key
#
Select the hotspot name
MBUX XXXXX
in the
MBUX hotspot
menu.
#
Confirm the prompt with
Yes
.
A new security key is generated.
A connection will be established with the newly
created security key.
%
When a new security key is generated, all
existing Wi-Fi connections are then discon-
nected. If the Wi-Fi connections are being re-
established, the new security key must be
entered.
Using a mobile communication device as a Wi-Fi
hotspot (tethering)
%
This function is country-dependent.
#
Select the
Manage Internet access
option in
the
Internet and Bluetooth
menu.
%
The Wi-Fi function on the mobile phone and
Internet access via Wi-Fi must be activated
(see the manufacturer's operating instruc-
tions).
#
Select
Search for access
.
#
Select the network.
#
Log in to the Wi-Fi network.
or
#
Select the mobile phone with the
ö
Wi-Fi
symbol.
%
With external Wi-Fi hotspots, which are
encrypted via TKIP, online software updates
cannot be carried out via the external Wi-Fi
hotspot.
This function allows you to determine the lan-
guage for the menu displays and the navigation
announcements. The selected language affects
the characters available for entry. The navigation
announcements are not available in all languages.
If a language is not available, the navigation
announcements will be in English.
MBUX multimedia system 353
Summary of Contents for EQS 350
Page 9: ...Left hand drive vehicles with central display 6 At a glance Cockpit central display...
Page 11: ...Left hand drive vehicles with MBUX hyperscreen 8 At a glance Cockpit MBUX Hyperscreen...
Page 13: ...Standard driver s display 10 At a glance Indicator and warning lamps standard...
Page 17: ...14 At a glance Overhead control panel...
Page 19: ...16 At a glance Door operating unit and seat adjustment...
Page 21: ...18 At a glance Control settings in the rear passenger compartment...






























