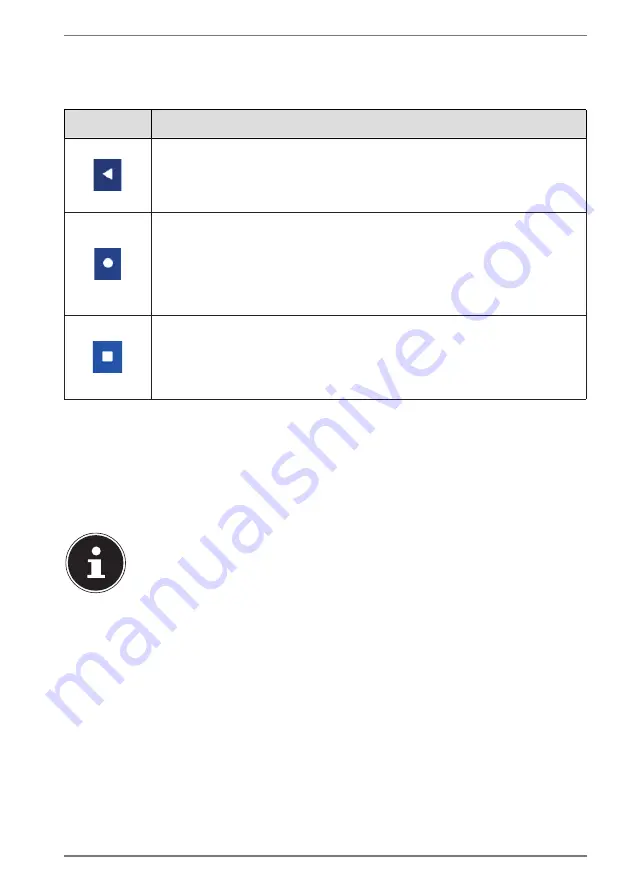
21
7.6.2. Navigation
bar
The following icons appear in the
navigation bar (2)
, which you can find at the very
bottom of the home screen:
Icon
Description
Back button:
You can use this icon to return to a previous view in most apps
(just like on an internet browser).
Home button
:
You can use this icon to push the current app into the background,
so you can return to the home screen.
Please note that apps that have been pushed into the background
may still use storage and processor resources.
Recently used apps:
You can use this icon to obtain an overview of the apps you have
used recently. This practical view also allows you to switch be-
tween the different apps that appear there.
7.7. Basic use of the Android
™
software
Tap an element on the home screen to launch the relevant app or to find out fur-
ther information.
Hold your finger on an app element and drag it to move it to a different position
on the home screen.
Some apps come up with specific quick settings options if you press and
hold the element for a bit longer. For example, you may be able to unin-
stall the selected app or view the app details this way.
Swipe up from anywhere at the bottom of the home screen to open up an over-
view of all of the apps installed on the device.
Press and hold an app element in this overview and drag it to the bottom of the
screen. Stop holding down once you have reached the position on the home
screen where you would like to create a shortcut.
7.8. Home screen pages
The home screen can by extended onto several pages or desktops that you can ac-
cess by using your finger to swipe to the left.
You can also press and hold an app shortcut, for example, and then drag it to the
right of the screen to move it onto the next desktop.






























