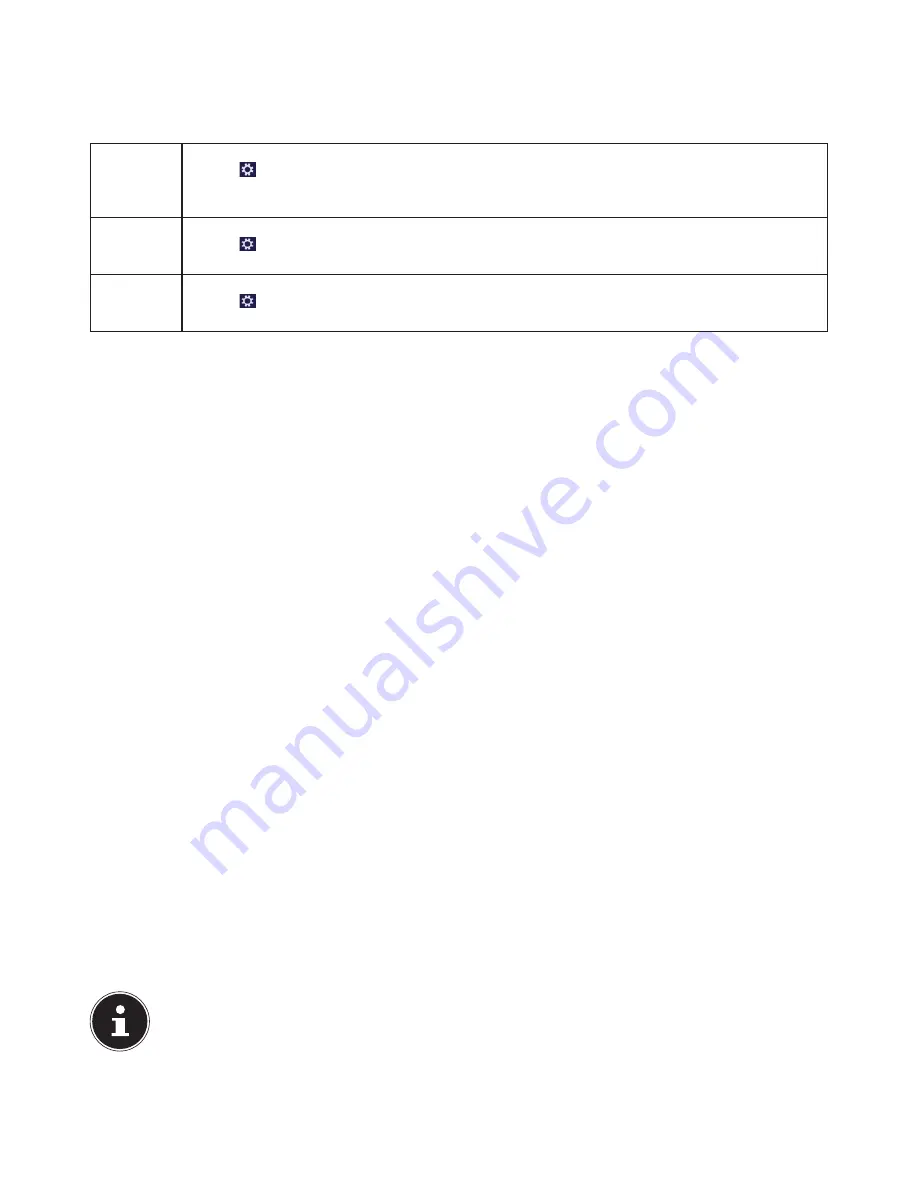
27 of 34
19.5.1. Windows® 8 power on/off functions
The new Windows® 8 allows you to restart your PC, put it into
Sleep
mode or shut it down.
Changes can be made to the
Sleep
settings at any time in the power options.
In
Sleep Mode
the content of your PC’s RAM is preserved while practically all other components of your PC are disabled or
their power consumption reduced to a minimum.
Restart
Move the mouse pointer into the top right or bottom corner of the display, move the mouse down and
click
Settings
.
Now click
Power
and select
Restart
.
Your PC will now restart.
Sleep
Move the mouse pointer into the top right or bottom corner of the display, move the mouse down and
click
Settings
.
Now click
Power
and select
Sleep
. Your PC will now switch to sleep mode.
Shut down
Move the mouse pointer into the top right or bottom corner of the display, move the mouse down and
click
Settings
.
Now click
Power
and select
Shut down
.
19.1. Control panel settings
You can change Windows® 8 settings using the control panel. These settings control virtually everything about how Windows®
8 appears and functions and enable you to customise Windows® 8 to meet your requirements.
When the control panel is run for the first time, some of the most frequently used control panel elements are displayed
grouped together by category.
If you require additional information about a control panel element in the category view, you must hold the mouse pointer
over the icon or category name and read the text shown there.
To run one of these elements, click on the associated icon or category name.
A list with executable tasks and a selection of individual control panel elements opens for some of these elements.
To launch the control panel, proceed as follows:
Move the mouse pointer into the top right or bottom corner of the display and click
Search
.
Enter
System control
in the search field.
Click on
System control
.
19.2. Resetting the PC to its factory settings
In the event of problems with the installation or other software problems which make it necessary to reinstall the software,
Windows® 8 offers three options for reinstalling Windows® 8 on your PC.
First ensure that you have backed up all important data and programs.
19.2.1. Running system restore
After restarting, press the F11 key or start up the PC with the F11 key held down to launch
PowerRecover
.
or
Click the
PowerRecover
Windows® 8 desktop app to run the program from the Windows® 8 desktop.
You will be offered 3 possible options:
−
Burn drivers and tools on an optical disc
Create a support disc
−
Refresh your PC without affecting your files
Update your PC without deleting your data.
−
Restore
Choose between two recovery options:
●
Restore to HDD – no backup of user data
All data on the PC will be permanently deleted.
The factory settings will be restored.
●
Restore to HDD – with backed up user data
The factory settings will be restored and all user data under
C:\USER
will be backed up.
PLEASE NOTE!
Always perform any type of recovery using mains power.
Summary of Contents for High-performance PC X50/X51
Page 2: ...8 9 10 4 1 11 6 7 27 2 24 5 23 17 15 16 18 26 25 24 20 13 14 19 2 7 6 5 21 22 12 Multimedia PC...
Page 3: ...Multimedia PC M55 M56 11 8 1 7 2 19 14 23 16 13 19 27 21 26 7 6 25...
Page 4: ...High performance PC X50 X51 12 1 8 23 10 11 26 16 19 6 24 25 2 27 7 3 2 6 14 5 21 6...
Page 6: ...High performance PC X75 3 23 14 15 19 27 2 26 7 25 24 6 5 21 22 20 13 1 12 11 8 9 10 16...
Page 7: ...All in One PC System 28 8 11 29 30 1 6 2 19 6 23 31 16 6 7 25 2 27 17...






















