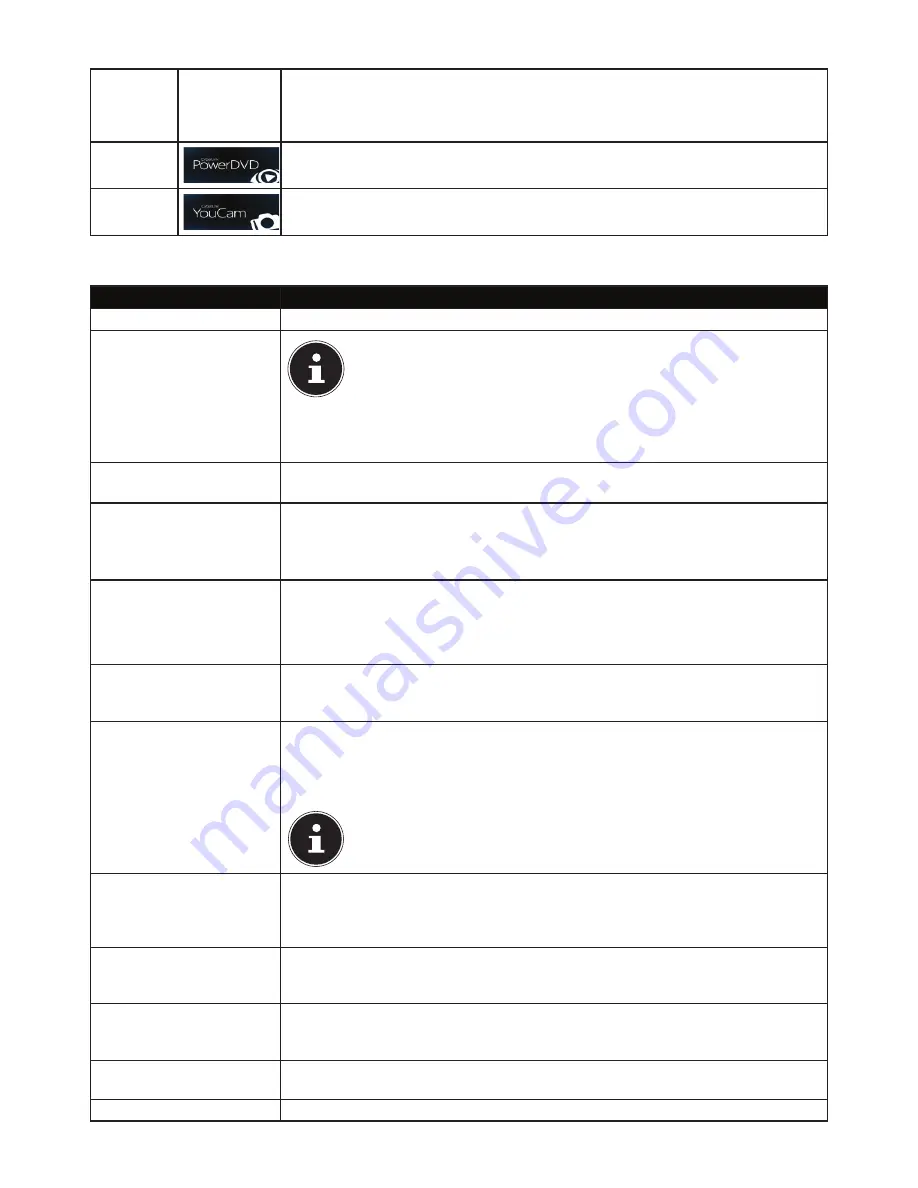
25 of 34
Windows® 8 apps from third party suppliers are displayed as follows. Example:
Windows
®
8
apps from
third-party
suppliers
These Windows
®
8 apps are executable programs from third-party suppliers.
This Windows
®
8 app launches the “PowerDVD” program.
This Windows
®
8 app launches the “YouCam” program.
18.5.3. Working with Windows® 8 and classic apps
Menu
Instructions
Opening an app
Click the desired app with the left mouse button.
Closing an app
PLEASE NOTE!
Not all apps need to be closed! Windows closes unused apps automatically.
Press the
Alt+F4
keyboard shortcut.
Click on the top edge of the running app and drag the app down to the edge of the dis-
play.
Displaying all apps
Right-click on the Start screen.
Click
All apps
in the bottom right hand corner of the display.
Linking apps
to the Start screen
Right-click on the Start screen.
Click
All appss
in the bottom right hand corner of the display.
Right-click on the desired app to highlight it.
Click
Pin to Start
in the bottom left hand corner of the display.
Linking apps to the taskbar
Right-click on the Start screen.
Click
All apps
in the bottom right hand corner of the display.
Right-click on the desired app to highlight it.
Click
Pin to Taskbar
in the bottom left hand corner of the display.
Installing an app
Run the
Shop
app.
Search for the desired app and click
Install
. The app will now be downloaded and in-
stalled in the background.
Uninstalling an app
Right-click on the Start screen.
Click
All apps
in the bottom right hand corner of the display.
Right-click the desired app.
Click Deinstallieren at the bottom edge of the display.
PLEASE NOTE!
Not all apps can be uninstalled. If the
Uninstall
option is not displayed, this app
can not be uninstalled.
Running apps as
administrator
(only possible with desktop
apps )
Right-click the desired app.
Now click
Run as administrator
on the bottom edge of the display.
Running an app in a new
window (only possible with
desktop apps)
Right-click the desired app.
Click
Open new window
at the bottom edge of the display.
Searching for apps
Move the mouse pointer into the top right-hand corner of the display, move the mouse
down and click
Search
.
Enter the name of the app.
Arranging apps
Click and hold the left mouse button down on the desired app and drag it to the desired
position.
Selecting multiple apps
Right-click the desired apps.
Summary of Contents for High-performance PC X50/X51
Page 2: ...8 9 10 4 1 11 6 7 27 2 24 5 23 17 15 16 18 26 25 24 20 13 14 19 2 7 6 5 21 22 12 Multimedia PC...
Page 3: ...Multimedia PC M55 M56 11 8 1 7 2 19 14 23 16 13 19 27 21 26 7 6 25...
Page 4: ...High performance PC X50 X51 12 1 8 23 10 11 26 16 19 6 24 25 2 27 7 3 2 6 14 5 21 6...
Page 6: ...High performance PC X75 3 23 14 15 19 27 2 26 7 25 24 6 5 21 22 20 13 1 12 11 8 9 10 16...
Page 7: ...All in One PC System 28 8 11 29 30 1 6 2 19 6 23 31 16 6 7 25 2 27 17...
























