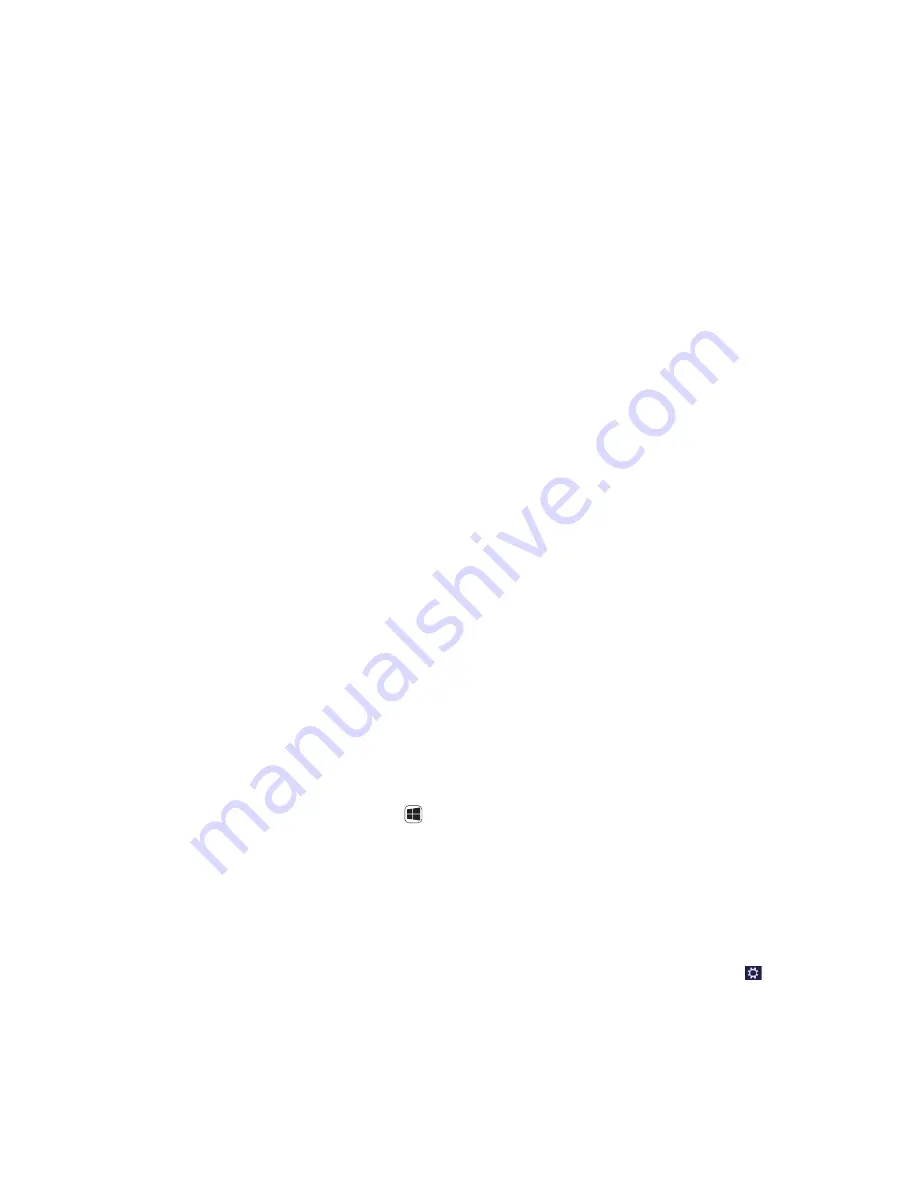
22 of 34
18.3.3. Jump lists
Jump lists offer a practical way of calling up recently opened files. To display the recently used files, simply right-click on the
application icon in the taskbar. Thus if you right-click on the Word icon, the recently used Word documents are displayed. You
can also easily place other files you wish to have easily to hand in the jump list so that they are always displayed. This allows
you to access documents that you use frequently in just a few mouse clicks.
The jump lists for certain programs such as Windows® Media Player can be populated in advance with frequently used com-
mands. Thus, for example, you will see options to play all music or to reopen the last playlist in the jump list for Windows® 8
Media Player.
The frequently visited and last visited websites are displayed in the jump list for Internet Explorer. This therefore allows you
to quickly access commands for certain programs that could previously only be called up from the program itself, such as the
command to compose a new e-mail message.
18.3.4. Improved desktop
Windows® 8 simplifies working with windows on the desktop. You therefore have more intuitive options for opening and clos-
ing, changing sizes and rearranging.
Windows® 8 makes completing everyday tasks even simpler. The locking function (snaps) makes it easier to compare two open
windows, for example. You do not need to manually adjust the size of the opened windows for the comparison. Simply drag
the window to one of the screen margins using the mouse and it will fill half of the screen.
Click the window’s title bar, “shake” it and all other opened windows are displayed as icons on the task bar. “Shake” the window
once more and the other windows are displayed again.
18.3.5. Better device management
Windows® 8 allows you to connect, manage and use all devices via the central “Devices” function.
All devices are shown in a central location.
With the new “Device Stage” technology, however, Windows® 8 goes one step further with device management. Device Stage
helps you when using all compatible devices that are connected to the computer. Thanks to Device Stage you can now display
the device status and perform frequently used commands within a single window. Here you will even find images of the de-
vices so you can easily see which devices are connected. The device manufacturers can even adjust Device Stage. For example,
if your camera manufacturer releases an updated version of Device Stage, you can see details such as the number of photos
on the camera and get links to useful information when you connect the camera to your PC.
18.3.6. Home Group
With home network groups, a Windows® 8 function, connecting home computers is child’s play. A home network group is set
up automatically when you connect the first PC running Windows® 8 to the home network. Adding additional PCs running
Windows® to the home network group can be done very quickly. You can specify precisely what should be shared on each PC
with all other PCs in the home network group. Sharing files on the various home PCs – and on many other devices – is then as
easy as if all the data were located on a single hard drive. Thus, you can save digital photos on the computer in the study and
then access them easily on a laptop in any other room. Similarly, the printer in the study is automatically shared among all PCs
in the house once they are part of the home network group.
18.4. Overview
The greatest innovation in Windows® 8 is the Start screen. This key element replaces the Start menu in Windows® 8.
Here you can run all the main programs and services.
As with previous versions, operation is by inputting commands using the mouse or keyboard.
The Start screen can be opened at any time using the
(
Win
) key. This key also allows you to switch back and forth between
the Start screen and an active application. To switch to an application other than the last one opened, press the
Win+Tab
key-
board shortcut.
A key element of the Start screen is the tiles which each represent an application or function. They are shown in blocks and
you can define the number of blocks and their columns yourself.
Drag
&
drop
the tiles to the desired position using the mouse.
18.4.1.
Logging in to Windows
To be able to work with Windows® 8, you must set up a Windows® 8 user account.
Move the mouse pointer into the top right or bottom corner of the display, move the mouse down and click
Settings
.
Next, select
Change PC settings
.
Open the
Users
category.
Select
Add a user
, to set up additional user accounts.
Windows® 8 allows you to log in to Windows using 3 different login procedures. Windows® 8 gives you the choice of stand-
ard login by
password
, a
PIN
or an
image code
To set up a
PIN
or
image code
, you must first have set up a password for Win-
dows.
Summary of Contents for High-performance PC X50/X51
Page 2: ...8 9 10 4 1 11 6 7 27 2 24 5 23 17 15 16 18 26 25 24 20 13 14 19 2 7 6 5 21 22 12 Multimedia PC...
Page 3: ...Multimedia PC M55 M56 11 8 1 7 2 19 14 23 16 13 19 27 21 26 7 6 25...
Page 4: ...High performance PC X50 X51 12 1 8 23 10 11 26 16 19 6 24 25 2 27 7 3 2 6 14 5 21 6...
Page 6: ...High performance PC X75 3 23 14 15 19 27 2 26 7 25 24 6 5 21 22 20 13 1 12 11 8 9 10 16...
Page 7: ...All in One PC System 28 8 11 29 30 1 6 2 19 6 23 31 16 6 7 25 2 27 17...



























