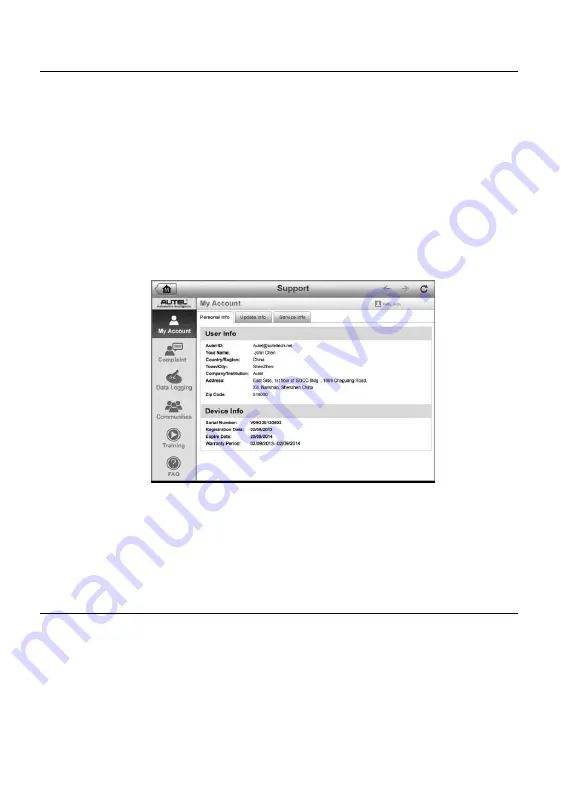
144
Support Screen Layout
The Support application interface is navigated by 4 simple buttons on the
top navigation bar, operation of each is described below in turn from left to
right:
Home Button – returns to the MaxiCheck Job Menu.
Back – returns to the previous screen, each press takes you back one
step.
Forward – each press moves forward one screen until you’ve reached
the last screen visited.
Refresh – reload and update the screen.
The main section of the Support screen is divided into two sections. The
narrow column on the left is the main menu; selecting one subject from the
main menu displays the corresponding functional interface on the right.
My Account
The My Account screen displays the comprehensive information of the user
and the product, which is synchronized with the on-line registered account,
including User Info, Device Info, Update Info and Service Info.
Personal Info
The User Info and Device Info are both included under the Personal Info
section.
Figure 15-1
Sample Support Application Screen
Summary of Contents for MX808TS
Page 80: ...73 Figure 5 30 Sample IMMO Note Screen Figure 5 31 Sample Program Key FOB Screen ...
Page 83: ...76 Figure 6 2 Sample Vehicle Manufacturer Selection Figure 6 3 Sample Vehicle Model Selection ...
Page 128: ...121 Programmer Update Coming soon ...
Page 162: ...155 Figure 17 3 Sample Function Viewer Screen 3 ...
















































