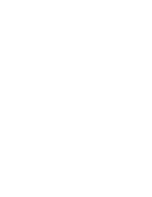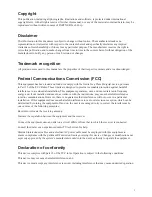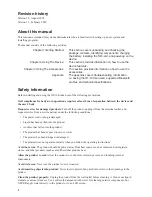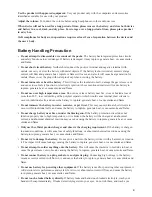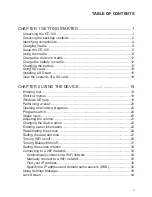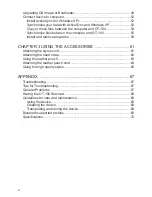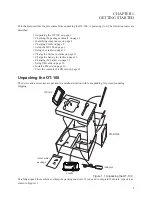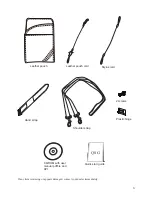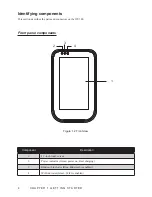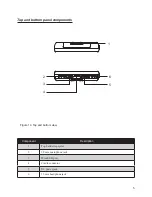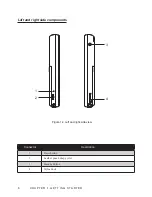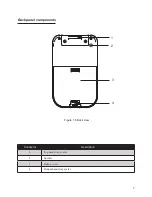Summary of Contents for OT-100
Page 1: ...OT 100 User Manual...
Page 2: ......
Page 29: ...21 Adjusting the volume Tap 1 Settings Control Panel Double tap the Volume Sounds 2 icon...
Page 33: ...25 Double tap the Owner icon 2 On the Identification tab enter your 3 personal information...
Page 45: ...37 Tap 1 Settings Control Panel Double tap the Network and Dial up 2 Connections icon...
Page 68: ...60 C H A P T E R 2 L E A R N I N G T H E B A S I C S...
Page 73: ...65 Using the high quality stylus A high quality stylus is included for your convenience...
Page 74: ...66 C H A P T E R 3 U S I N G T H E A C C E S S O R I E S...