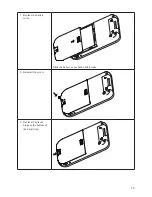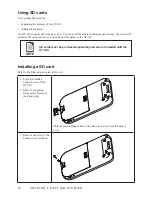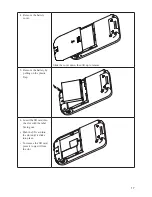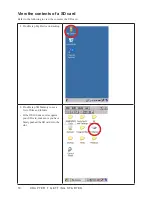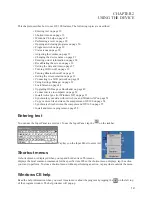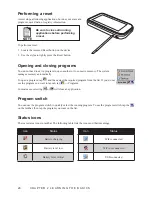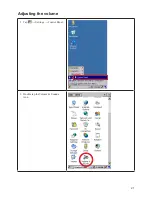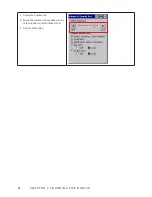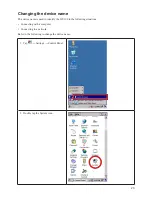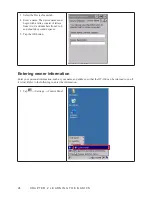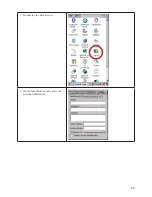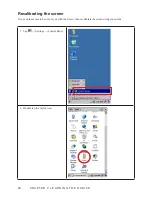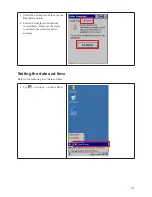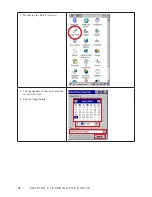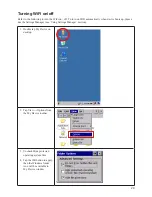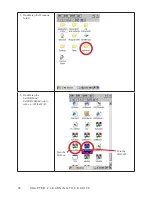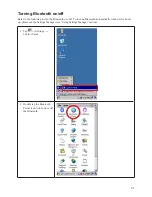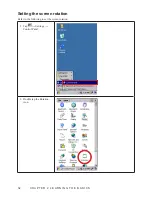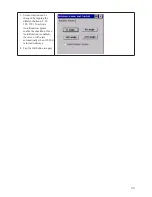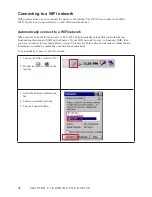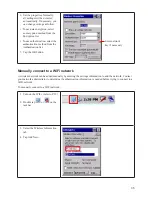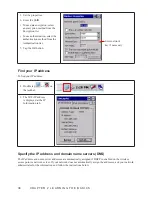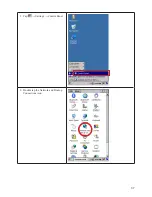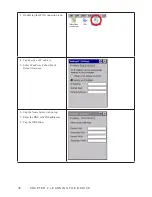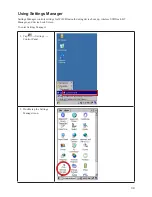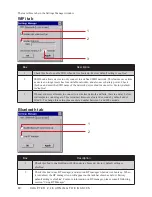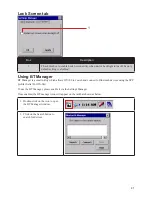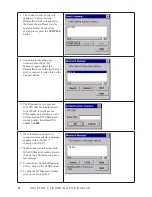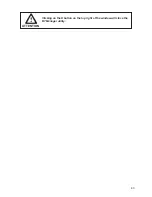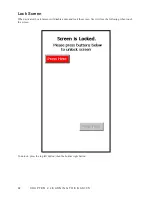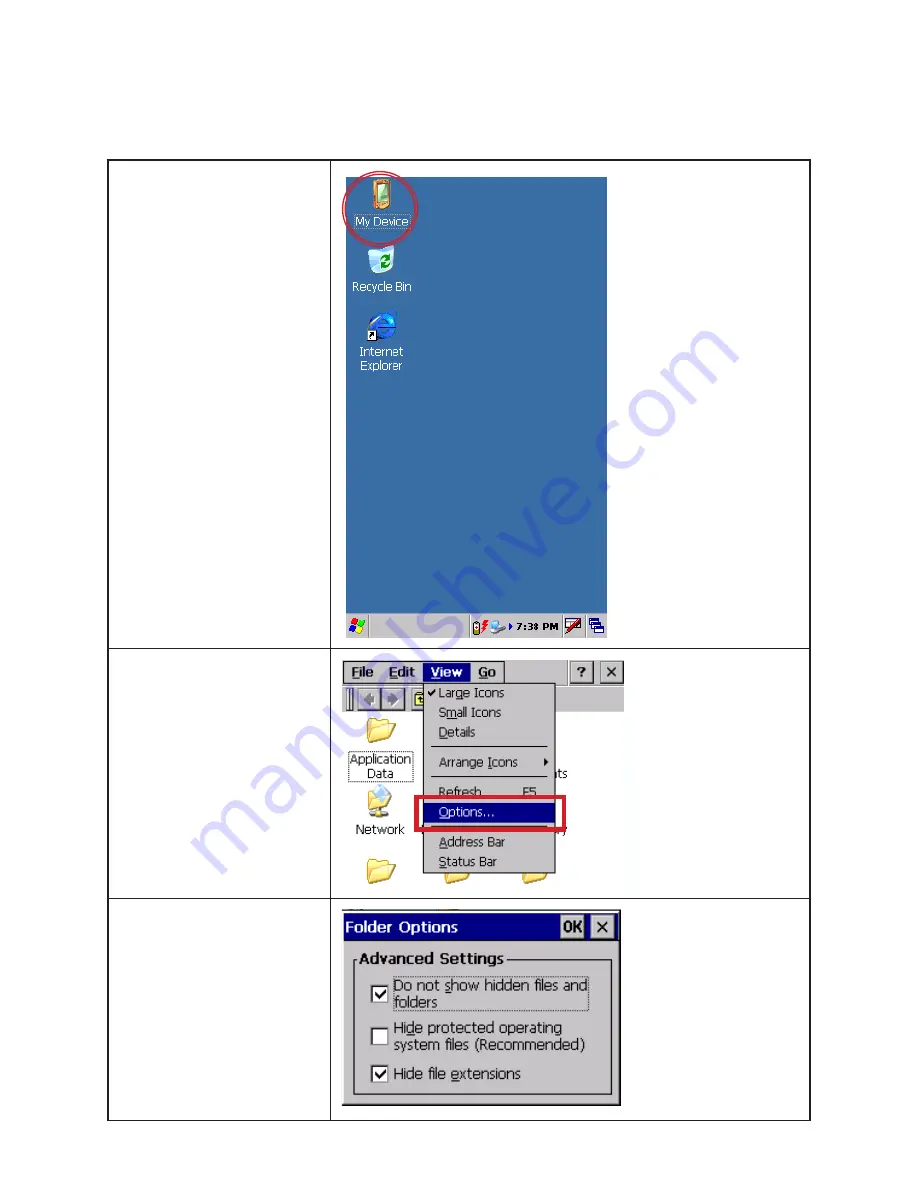
29
Turning WiFi on/off
Refer to the following to turn the WiFi on / off. To turn on WiFi automatically when device boots up, please
use the Settings Manager (see ‘Using Settings Manager’ section).
Double tap My Device on
1.
desktop.
Tap View → Options from
2.
the My Device toolbar.
Uncheck Hide protected
3.
operating system files
Tap the OK button to apply,
4.
then the Windows folder
icon will be available in
My Device window.
Summary of Contents for OT-100
Page 1: ...OT 100 User Manual...
Page 2: ......
Page 29: ...21 Adjusting the volume Tap 1 Settings Control Panel Double tap the Volume Sounds 2 icon...
Page 33: ...25 Double tap the Owner icon 2 On the Identification tab enter your 3 personal information...
Page 45: ...37 Tap 1 Settings Control Panel Double tap the Network and Dial up 2 Connections icon...
Page 68: ...60 C H A P T E R 2 L E A R N I N G T H E B A S I C S...
Page 73: ...65 Using the high quality stylus A high quality stylus is included for your convenience...
Page 74: ...66 C H A P T E R 3 U S I N G T H E A C C E S S O R I E S...