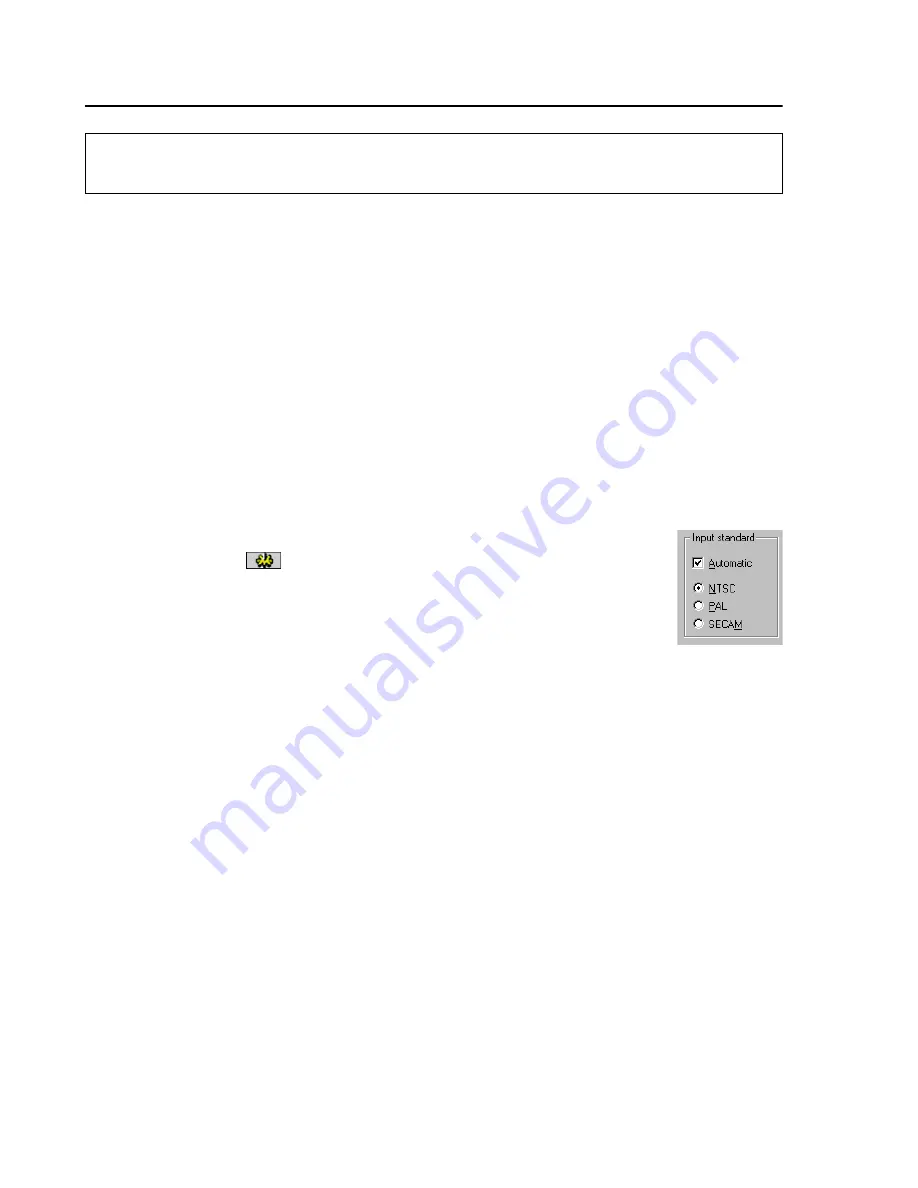
22
Matrox Productiva G100 Multi-Monitor Series – User Guide
Video line input
When the PC-VCR Remote
LINE
button is selected, the video window displays the signals coming
from a device connected to your Matrox
VIDEO IN
connector. This can be a video camera or video
player (
see “Matrox video input”, page 14
).
You can record from your video camera or video player to a digital video file. You can then play
back this video file with PC-VCR Remote, or edit it with another program.
Before you record to a video file
Make sure the video camera or video player is properly connected to your Matrox
VIDEO IN
connector. For more information on how to connect video devices, see steps
1
–
3
, starting on
page 11
.
Make sure your Windows sound card settings are correct. For more information,
see “Sound”,
page 40
.
Make sure your PC-VCR Remote property settings are correct. Click the
Properties
button (
) on the PC-VCR Remote to access its setting controls:
On the
Video
property sheet, select the TV standard your video camera or
video player uses (NTSC in North America; PAL in most of Europe; or
SECAM in France). For PC-VCR Remote to automatically detect the TV
standard, enable the
Automatic
check box. If this check box is enabled,
there may be a delay of a few seconds when you change the
INPUT
setting.
On the
Recording
property sheet, select the path where you want to save your video file
and select your video capture options for PC-VCR Remote. Move the
Recording settings
slider to increase or decrease the frame size and rate of recordings. The higher the frame
size, the higher the video quality, but also the more disk space you’ll need.
Look at the
Max recording time
box to see the maximum amount of time you can record to
a video file. This time is based on the currently selected capture settings and the amount of
free space on the disk where your video file will be recorded.
Note: Your Matrox product doesn’t support S-video line input. Because of this, certain Matrox
software controls are unavailable.






























