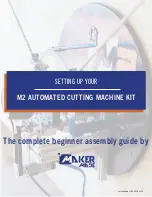2
M2 ASSEMBLY GUIDE
SETTING UP YOUR M2
TABLE OF CONTENTS
SECTION 1.
Introduction - 3
SECTION 2.
Parts Needed - 4
SECTION 3.
Assembling the M2 - 7
SECTION 4.
Building the Frame - 13
SECTION 5.
Calibrating with Makerverse - 23
SECTION 6.
Appendix - 42
This work is licensed under the creative commons Attribution
NonCommercial-NoDerivatives 4.0 International license.
Last Updated 11.09.2020
Version 1.14