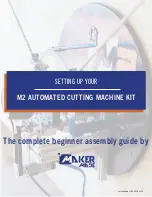13
M2 ASSEMBLY GUIDE
BUILDING YOUR FRAME
This Section is how to build your frame for your M2. It is split into sseven main sections: Arduino DUE board setup, building
the wasteboard, mounting the top beam, placing the material, attaching the motors, attaching the chains, and mounting your
M2.
Drew’s Note:
We recommend reading this entire section before beginning.
This work is licensed under the creative commons Attribution
NonCommercial-NoDerivatives 4.0 International license.
Last Updated 11.09.2020
Version 1.14