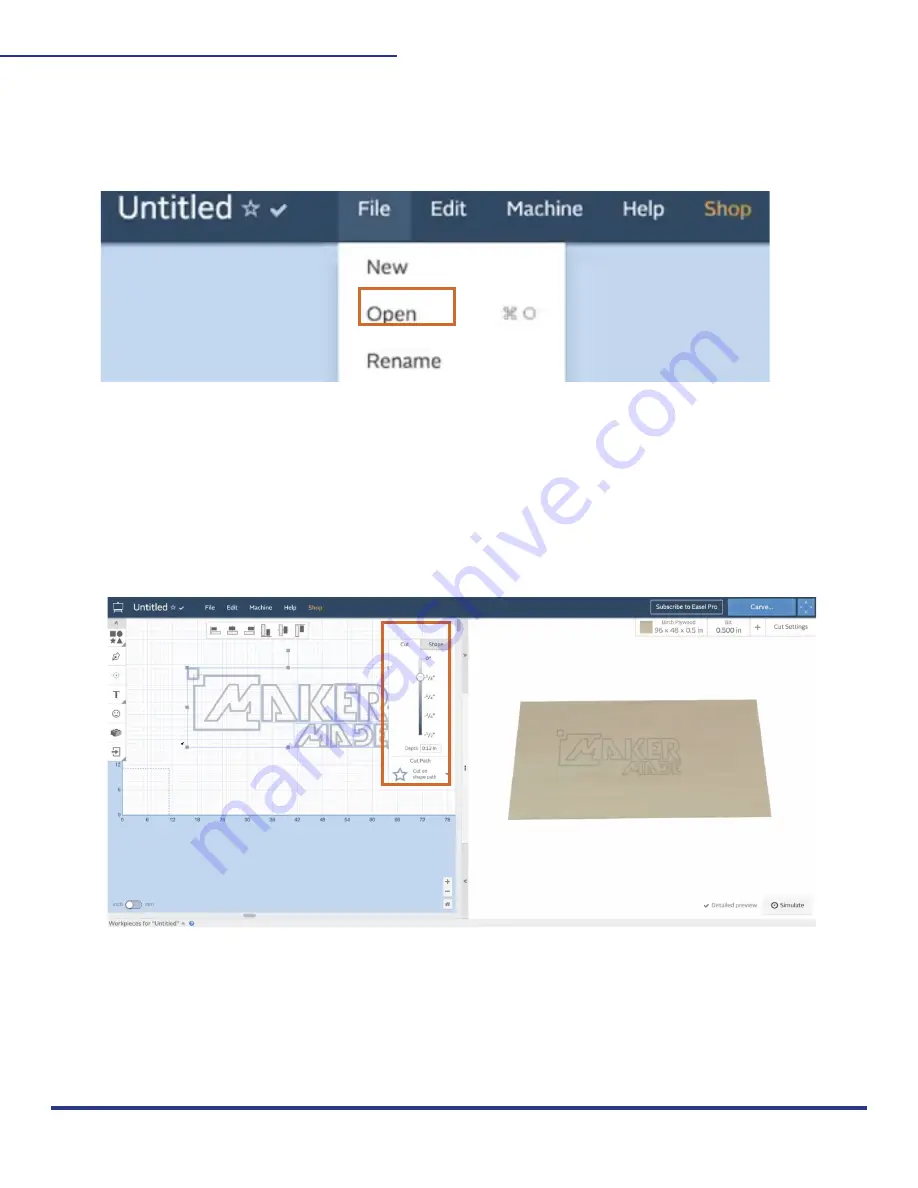
24
M2 ASSEMBLY GUIDE
2. Open file:
Once you login, load your design by clicking “File” > “Open” and selecting your .SVG file.
3. Choose depth:
Click on your file and “cut” tab in the dialog box to choose how deep the M2 will cut. If your
SVG is split into multiple parts or isolatable, you can select different parts of your file to cut
different depths.
This work is licensed under the creative commons Attribution
NonCommercial-NoDerivatives 4.0 International license.
Last Updated 11.09.2020
Version 1.14






























