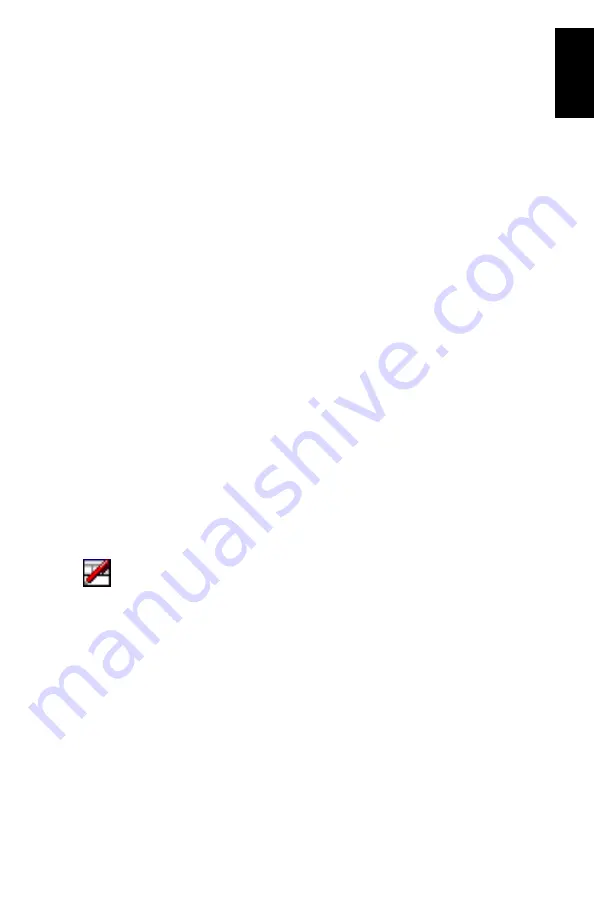
3
English
ProMark3 Controls
Keyboard
In addition to the 8 specific keys (LOG, NAV, ESC, IN, OUT,
ENTER, MENU and Power), ProMark3 is fitted with an alpha-
numeric keypad. The cursor keys are used to move the cursor
left, right, up and down on the screen. Buttons 2-9 contain al-
phanumeric characters.
Using the Stylus
The stylus is used for menu selection or data input on the
touch-screen. The following terminology is used:
Tap
: Touch the screen once with the stylus to select or open
an item.
Double-tap
: Touch the screen twice rapidly to open a selected
item.
Drag
: Hold the stylus on the screen and drag it across to select
text. Drag in a list to select multiple items.
Press vs. Tap - Key vs. Button
In this guide, the verb “Press” refers to any action performed
on the keyboard and “Tap” refers to any action performed with
the stylus on the touch screen, including on the on-screen
keypad. Likewise, the name “key” refers to any key on the key-
board and “button” refers to any on-screen pushbutton.
On-Screen Keypad
The ProMark3 screen now continually displays a keypad icon
in its lower-right corner. This icon gives you permanent control
over the ProMark3’s on-screen keypad. The icon operates as a
toggle switch. Any time, you can tap it to show or hide the on-
screen keypad.
Note that the ProMark3 continues to automatically display the
on-screen keypad when context requires data entry. It disap-
pears when you press ENTER.
“Pressing the LOG key”
does not describe the
same action as “tap-
ping the Log button”.
Tap this icon to show or
hide the on-screen
keypad.









































