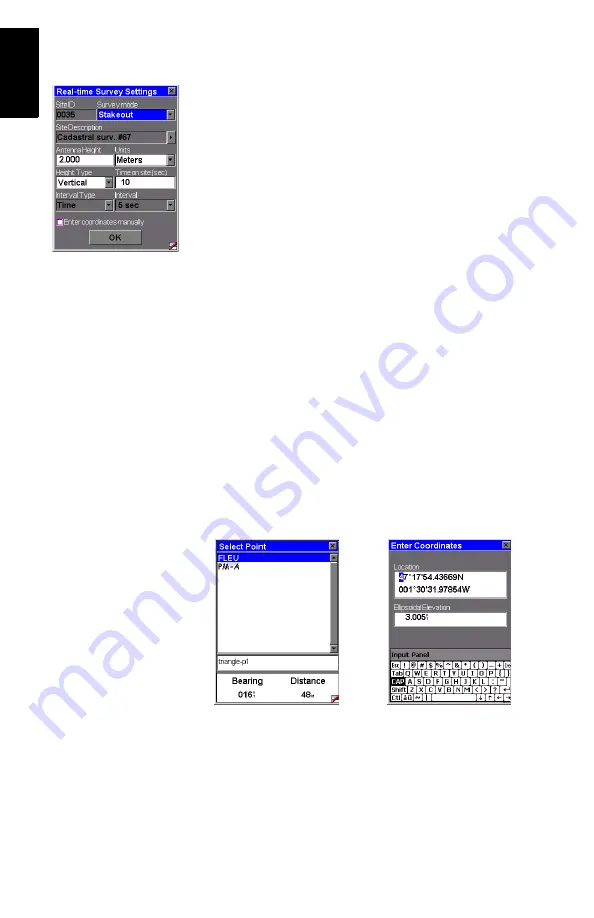
28
English
Staking Out
1. Press the LOG key and then enter the following parame-
ters:
•
Survey Mode
:
Stakeout
.
•
Antenna Height
: From the reference point.
•
Units
: Antenna height unit (meters, US feet or Int
feet).
•
Height Type
:
Slant
or
Vertical
.
•
Time on site (sec)
: Time, in seconds, that must elapse,
with the antenna not moving, before the rover stores
the position of the point (default: 15 seconds). You
decide the duration of the occupation (If it is greater
than 1 second, the position solutions will be averaged
over this period of time to improve accuracy. If it is
1 second, there is no position averaging but work pro-
ceeds more quickly).
•
Enter coordinates manually
check button: Do not check
this button if the points you want to stake out are con-
trol points already stored in memory. Check it on if you
want to enter the coordinates for a point to stake out.
2. Tap the
OK
button. Depending on how you set the
Enter
coordinates manually
check button, the receiver now dis-
plays the list of control points, so you can select one
(below left), or asks you to enter the coordinates of the
point to stake out (below right). In the latter case, make
sure the coordinate system used is the right one (MENU
key> Setup> Coord Sys).
















































