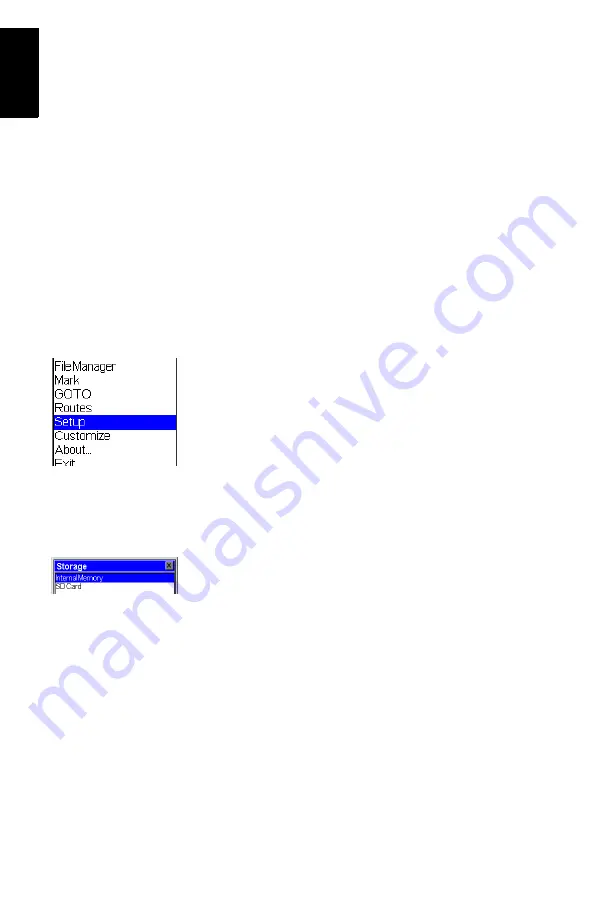
8
English
Preliminary Settings
From the ProMark3 workspace, do the following:
• Double-tap the
Surveying
icon if you want to perform a
real-time (ProMark3 RTK only) or post-processing survey.
• Or double-tap the
Mobile Mapping
icon if you want to per-
form a GIS job.
Whatever your choice, ProMark3 will then display a navigation
screen.
Just press the NAV or ESC button to scroll through the differ-
ent available navigation screens.
For more information on Navigation screens, please refer to
chapter
Access to Preliminary Settings
Now that ProMark3 displays a navigation screen, press the
MENU key and tap
Setup
(see screen opposite).
There are many options to select among, and all are explained
in full in the
ProMark3 RTK / ProMark3 Reference Manual
available from the documentation CD. For the purposes of get-
ting started, however, we will concentrate on just a few of
these options.
As a general rule, tap an option to open the corresponding set-
ting window. Then tap the desired value. This will enable the
value and take you back to the Setup menu. You can also re-
turn to the Setup menu by pressing the ESC button.
Choosing the Storage Medium
ProMark3 can store your jobs either in its internal memory or
on the SD card you have inserted in the unit. Tap the desired
option.





























