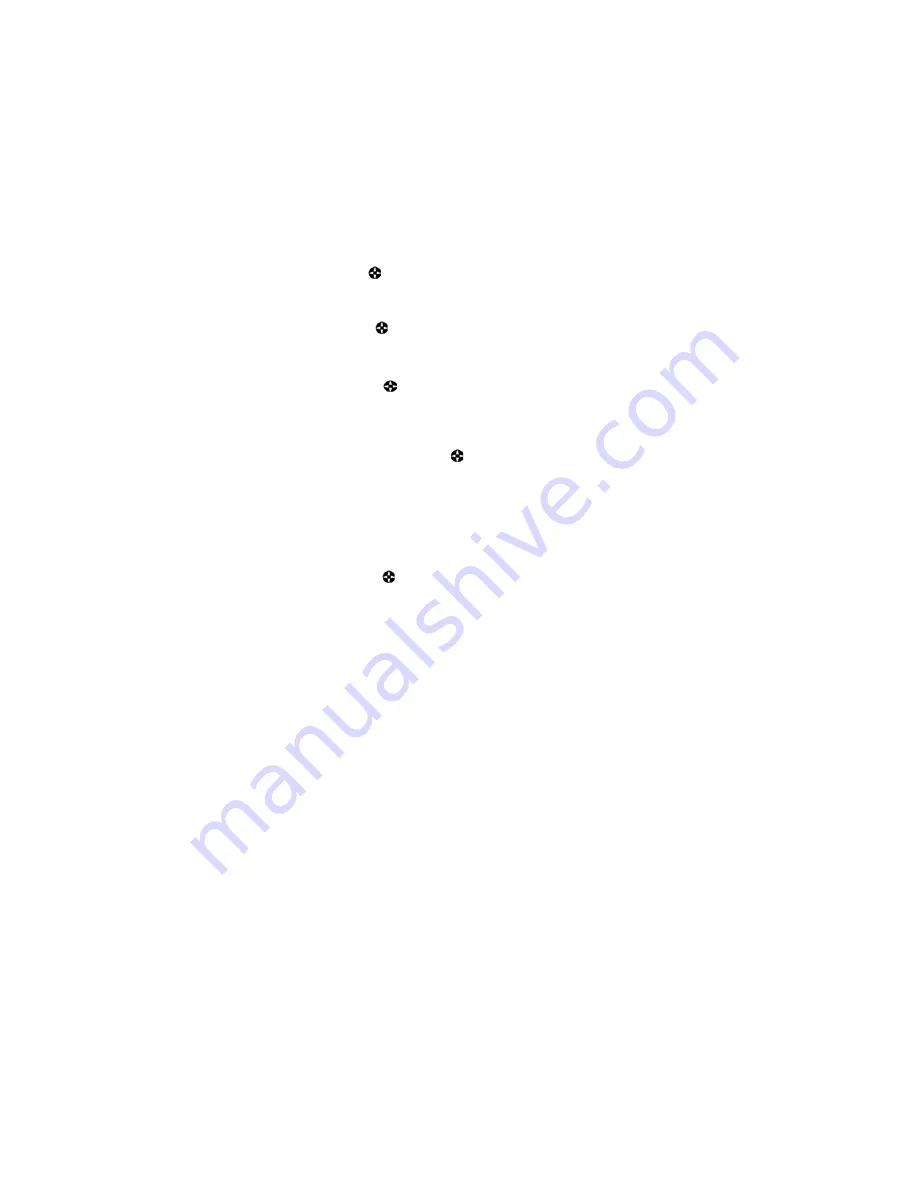
51
Return to the List of Waypoints
Select
Ã
with the
button and push Enter to display the list of waypoints
again.
Activating a Waypoint
Select
»
using the
button and push Enter to activate the waypoint.
See Moving Toward a Waypoint and Following a Route.
Modifying a Waypoint
Select
Ä
using the
button and push Enter to display the data for a
waypoint and modify the desired fields. The procedure is similar to the
one for creating a waypoint.
See Creating a Waypoint.
You must select
Â
using the
button and push Enter to save the
modifications you have made to the waypoint.
The date and the time of the modifications are automatically recorded.
Note:
An active waypoint or a waypoint used in a route cannot be
amended. This is also true for the *ANCHOR and *MOB
waypoints.
Deleting a Waypoint
Select
Å
using the
button and push Enter to delete the waypoint. A
confirmation message is displayed. Select Yes and push Enter to delete
the waypoint or select No and push Enter to return to the menu without
deleting it.
Note:
An active waypoint or a waypoint used in a route cannot be
deleted. This is also true for the *ANCHOR and *MOB
waypoints.
Creating a Waypoint
There are three ways to create a waypoint: from the WPT menu, using the
Mark button, or in Cursor mode.
The Create option lets you manually create a new user waypoint.
Menu
Æ
WPT Tab
Æ
2-Create Waypoint






























