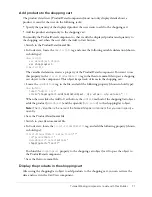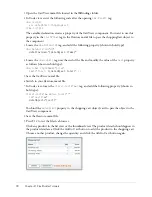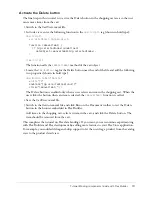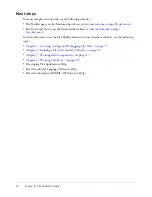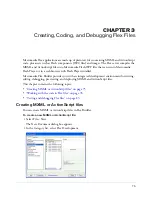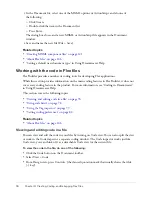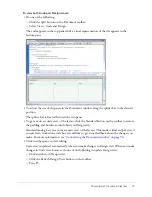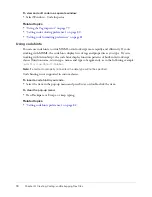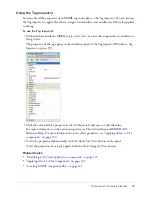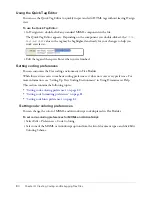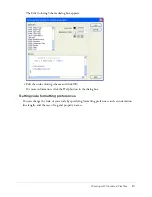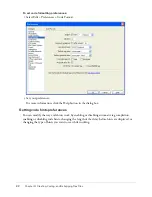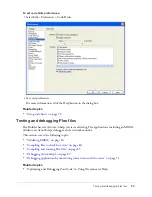Testing and debugging Flex files
85
To compile a Flex file to check for errors:
1.
Open an MXML application file in Flex Builder.
An MXML application file contains an
<mx:Application>
root tag.
If you want to compile custom components, insert them in a test application file and compile
the file. For more information, see
“Inserting controls and containers in an MXML file”
on page 117
.
2.
Compile the file by doing one of the following:
■
Select File > Build.
■
In the Output panel in the Results panel group (Window > Results), click the Play button
on the sidebar and select Build on Server.
The server compiles the application file and Flex Builder displays any MXML and
ActionScript compile-time error messages and warnings in the Output panel.
3.
Review any compilation errors or warnings in the Output panel.
For more information on the Output panel, click the Help button in the panel.
4.
Double-click any error or warning message in the panel to open the file in which the error
occurred and jump to the line that caused the problem.
Compiling and running Flex files
You can run compiled versions of Flex files in a browser from time to time to check the progress
of your design.
If you want to compile and review error messages without running the file in a browser, see
“Compiling files to check for errors” on page 84
.
Before you start, make sure you correctly defined a Flex testing server for Flex Builder, and that
the server is running. Flex Builder relies on the testing server to compile Flex files and display
them in a browser. For more information, see
“Starting a new application in Flex Builder”
on page 9
.
This section covers the following topics:
•
“Running a file” on page 86
•
“Uploading dependent files” on page 87
Summary of Contents for FLEX BUILDER-USING FLEX BUILDER
Page 1: ...Using Flex Builder...
Page 116: ...116 Chapter 4 Building a Flex User Interface Visually...
Page 144: ...144 Chapter 6 Working with Data...
Page 154: ...154 Appendix A Basic Flex Concepts...