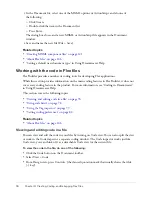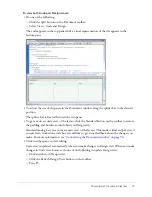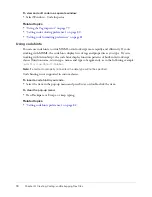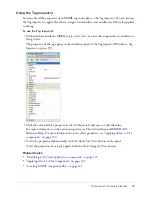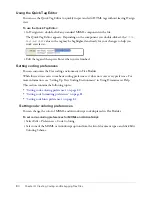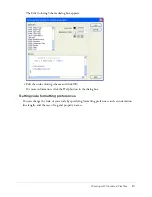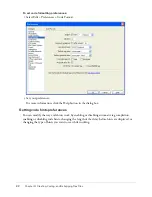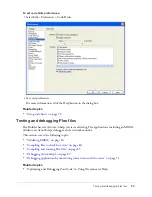90
Chapter 3: Creating, Coding, and Debugging Flex Files
4.
Review the information about the application up to the breakpoint in the Results panels.
Flex Builder provides you with the following information:
The Variables panel
shows the names and values of all variables up to that point. For simple
data types, you can edit a value and your change will take effect immediately on the next code
step. Curly brackets ({}) denote complex data types.
Tip:
You can add a listed variable to the Watch panel by right-clicking it and selecting Add to
Watch Panel from the context menu.
The Watch panel
lets you monitor the value of variables you specify. To specify a variable to
watch, click in the Name column of the panel and enter the variable’s name. You can also
specify a variable by right-clicking a variable in the Variables panel and selecting Add to Watch
Panel from the context menu.
The Call Stack panel
shows a list of all the functions called to that point, in the order called.
For example, the first function called is at the bottom of the list. You can double-click a
function to jump to it in the script; Flex Builder updates the information in the Variables panel
to reflect the new location in the script.
The Output panel
displays runtime errors, warnings, and traces. For more information, select
Help from the context menu in the panel.
5.
If you want to set breakpoints in any other file used by your application, such as custom classes
and internal Flex classes, do the following:
■
Click the Files button on the debugging toolbar and select the internal file from the list.
■
After the internal file opens in Code view, set one or more breakpoints in the file.
■
Restart the debugger.
6.
If you want to return to Code view to fix a bug, click the Stop button in the debugging toolbar.
Because Code view is read-only during debugging, you must stop the debugger to fix a bug.
7.
To continue stepping through the code, do any of the following:
■
To step to the next breakpoint, click the Continue button in the debugging toolbar, or press
5.
■
To step into a function, click the Step In button on the debugging toolbar, or press
6.
■
To step over a function, click the Step Over button on the debugging toolbar, or press
7.
■
To step out of a function, click the Step Out button on the debugging toolbar, or press
8.
Note:
You can also use the Debug menu for all these tasks.
Summary of Contents for FLEX BUILDER-USING FLEX BUILDER
Page 1: ...Using Flex Builder...
Page 116: ...116 Chapter 4 Building a Flex User Interface Visually...
Page 144: ...144 Chapter 6 Working with Data...
Page 154: ...154 Appendix A Basic Flex Concepts...