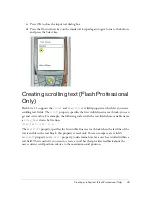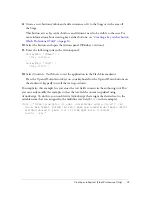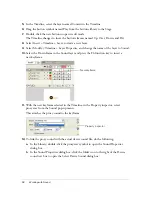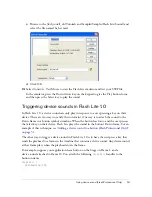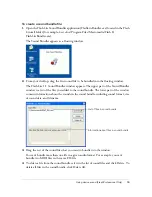Text field example application (Flash Professional Only)
43
8.
Select Window > Common Libraries > Buttons to open a library of prebuilt
button symbols.
9.
In the Buttons library, double-click the Circle Buttons folder to open it.
10.
Drag an instance of the symbol named “circle button - next” to the Stage.
11.
Using the Text tool create another text field at the bottom of the Stage.
This text field will display a message that contains the name the user enters in the input
text field.
12.
With the new text field selected, in the Property inspector, type
message
in the Var text
box, select Dynamic from the Text Type pop-up menu, and select Use Device Fonts from
the Font Rendering Method pop-up menu.
The Stage in your application should look similar to the following image:
13.
Select the button on the Stage, and open the Actions panel (Window > Actions).
14.
Enter the following code in the Actions panel:
on(press) {
message = "Hello, " add nameVar;
}
Static text field
Button
Input text field (
nameVar
)
Dynamic text field (
message
)