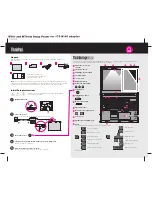73
CHAPTER 11
Using the Polling Pod
You use the Polling pod to create questions, or polls, for participants and to view the results.
Similar to the Note pod, polls are created by presenters for viewing by participants. Only
presenters control the management of polls and the display of polls to meeting participants, and
there is no limit on the number of answers. Presenters are allowed to cast votes as well.
Creating a new Polling pod
With your poll question in mind, you can proceed to create a new Polling pod.
To create a new Polling pod:
1
Click the Customize button at the top of the meeting window.
2
In the pop-up menu, point to New Pod, and then select Poll.
3
Type the question and selection of responses in the text boxes.
Asking participants to respond to a poll
After you create your poll, you can ask participants to respond.
To ask participants to respond to a poll:
•
Click the Open button at the bottom of the Polling pod.
The poll will be displayed to meeting participants.
Note:
When you reopen a poll, the previous results are sent to the application server.
Editing a poll
After you create a poll, you may want to make changes to the question or responses.
To edit a poll:
1
Click the Prepare button in the lower left corner of the Polling pod.
2
Click the location for the text and edit the text.
3
Click the Open button at the bottom of the Polling pod.
The updated poll is displayed in the Polling pod.
Summary of Contents for BREEZE-FOR MEETING PRESENTERS
Page 1: ...Breeze Live User Guide for Meeting Presenters...
Page 6: ...6 Contents...
Page 42: ...42 Chapter 6 Using the Whiteboard Pod...
Page 50: ...50 Chapter 7 The Camera and Voice Pod...
Page 68: ...68 Chapter 9 Using the Screen Sharing Pod...
Page 72: ...72 Chapter 10 Using the File Sharing Pod...
Page 96: ...96 Index...