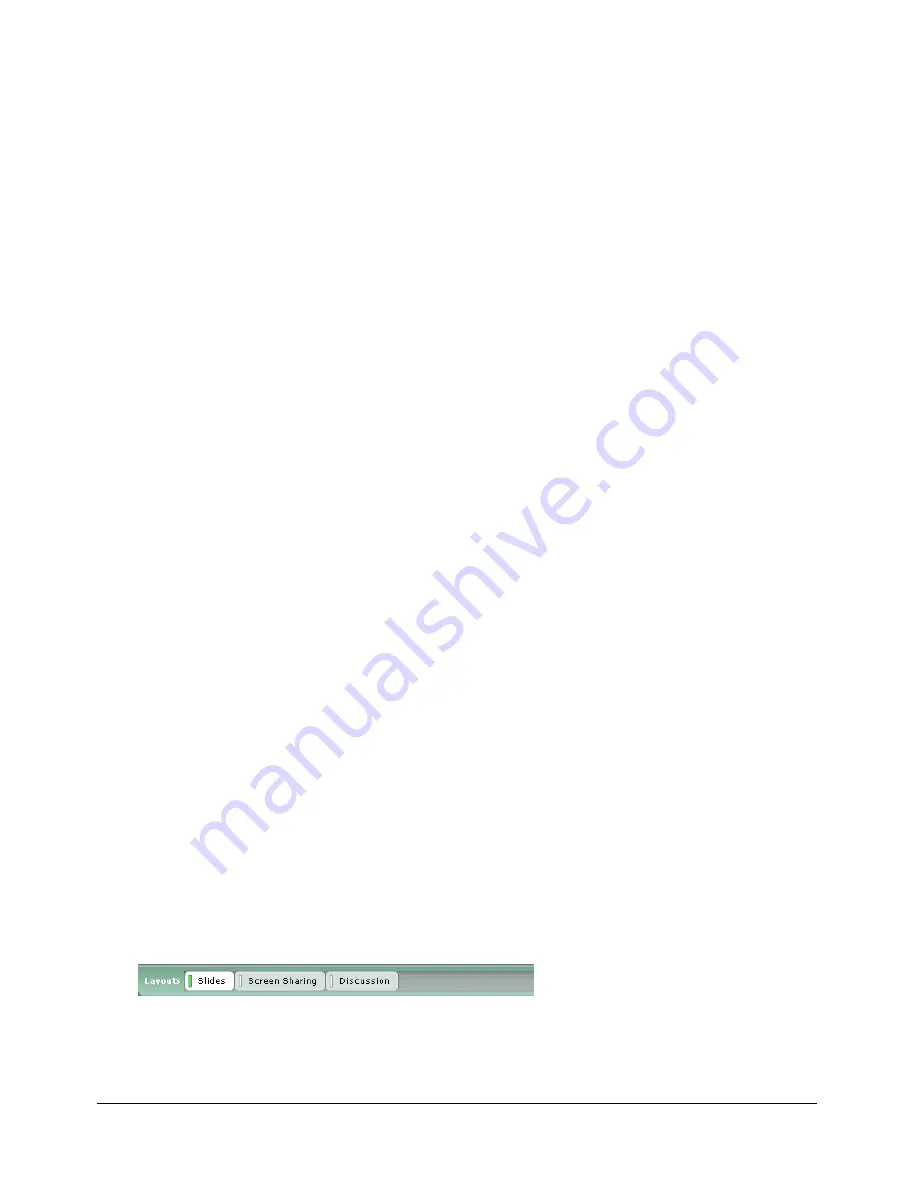
Inside a Breeze meeting room
13
Meeting room status
An oval indicating the connection status of the meeting room. A green
oval means that the room is online. A yellow oval indicates network congestion. A red oval means
that you have been disconnected due to network problems and Breeze Live is in the process of
trying to re-establish your meeting connection. Clicking the connection indicator when it is green
or yellow displays information about your connection (for example, its current data-transmission
rate). Clicking the indicator when it is red initiates an attempt to go back online. This is useful if
you have been disconnected and want to reconnect immediately.
Meeting room name
The name specified when creating the meeting room in the Breeze
Manager web application. For more information on creating meeting rooms, see the “Managing
Meetings” chapter in Using the Breeze Manager Help.
Meeting menu button
A menu with options for specifying the type of connection you have to
the Internet, for switching between full-screen and a resizable views of the meeting room, for
adjusting your microphone or camera, and for accessing help and troubleshooting. (For more
information, see
“Setting meeting room connection properties” on page 24
and
“Customizing the
meeting room” on page 25
.)
Present menu button
A menu visible only to meeting presenters that contains options, such as
recording a meeting or stopping a meeting, that apply only to the current meeting.
Customize menu button
A menu visible only to meeting presenters that contains menu
options for customizing the meeting room’s layout (for example, to add, delete, or resize pods).
Participant type icon
An icon indicating the user type (participant, presenter, or preparing
presenter).
Participant name
A participant’s or presenter’s name—either the Breeze user name or, if a
participant is a guest, the participant’s guest name.
Using the Meeting menu
When you click the Meeting button, it displays the Meeting menu. From the meeting menu you
can set the type and speed of your Internet connection, and you can switch between a full-screen
view of the meeting room and a resizable view of the meeting room.
Layout navigation bar
The meeting room layout navigation bar is located at the bottom of the meeting room window
and is visible only to presenters. It contains the names of various meeting room layouts.
By default, a new meeting room contains three prebuilt meeting room layouts: Slides, Screen
Sharing, and Discussion. Each of these meeting room layouts contains pods of various sizes and
locations for customizing the meeting space for that particular function: to share slides or other
content, to screen-screen, or to have a discussion.
Clicking and dragging a layout tab allows you to re-order the layouts. This enables the layout
navigation bar to be used like a meeting agenda (for example, left to right, one layout for each
phase of the meeting), allowing you to easily customize the meeting to suit your needs.
You can change the displayed meeting room layout by clicking the name of one of the meeting
room layouts in the layout navigation bar. For more information on organizing and creating your
own meeting room layouts, see
“Working with meeting room layouts” on page 82
.
Summary of Contents for BREEZE-FOR MEETING PRESENTERS
Page 1: ...Breeze Live User Guide for Meeting Presenters...
Page 6: ...6 Contents...
Page 42: ...42 Chapter 6 Using the Whiteboard Pod...
Page 50: ...50 Chapter 7 The Camera and Voice Pod...
Page 68: ...68 Chapter 9 Using the Screen Sharing Pod...
Page 72: ...72 Chapter 10 Using the File Sharing Pod...
Page 96: ...96 Index...




























