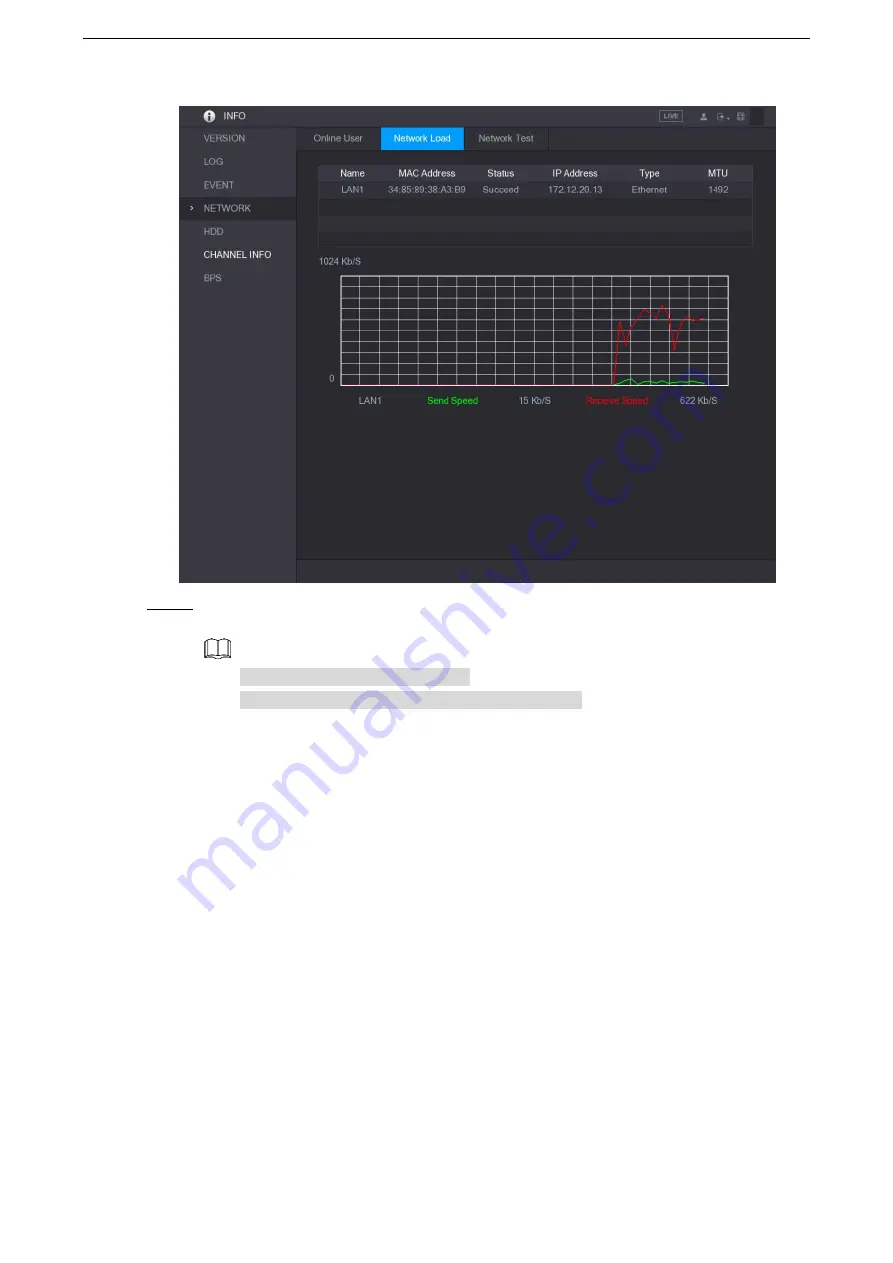
Local Configurations
299
Figure 5-275
Step 2 Click the LAN name that you want to view, for example, LAN1.
The system displays the information of data sending speed and receiving speed.
The default display is LAN1 load.
Only one LAN load can be displayed at one time.
5.20.5 Viewing HDD Information
You can view the HDD quantity, HDD type, total space, free space, status, and S.M.A.R.T
information.
Select
Main Menu > INFO > HDD
, the
HDD
interface is displayed. See Figure 5-276.
Summary of Contents for LTD3216C-PL
Page 1: ...DIGITAL VIDEO RECORDER User s Manual ...
Page 39: ...Connecting Basics 29 Figure 4 2 ...
Page 186: ...Local Configurations 176 Figure 5 144 ...
Page 205: ...Local Configurations 195 Figure 5 163 For the IP camera without preset see Figure 5 164 ...
Page 209: ...Local Configurations 199 Figure 5 167 Figure 5 168 Step 7 Double click the video or click ...
Page 278: ...Local Configurations 268 Figure 5 240 ...
Page 333: ...Glossary 323 Abbreviations Full term VGA Video Graphics Array WAN Wide Area Network ...
Page 351: ...Earthing 341 ...






























