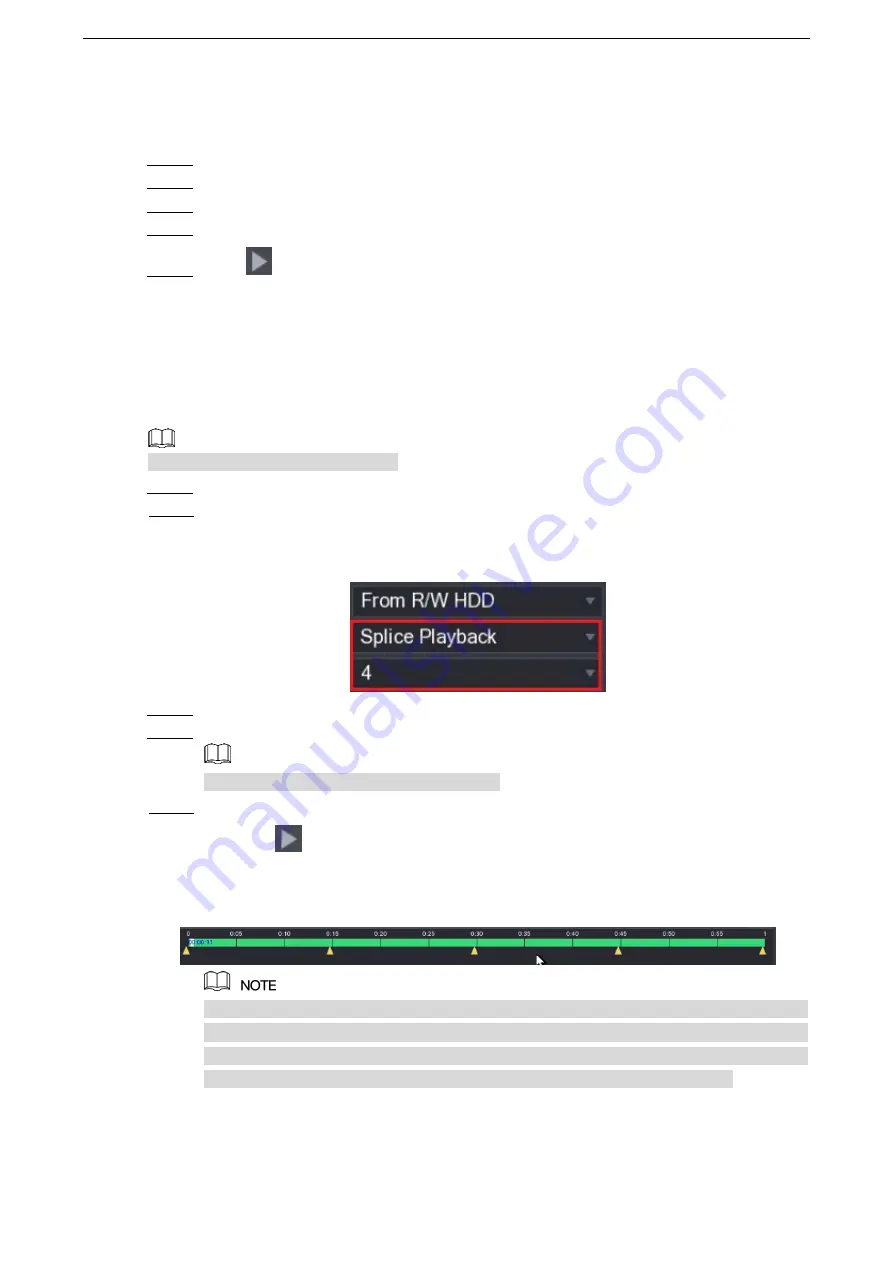
Local Configurations
141
5.9.6 Playing Back Snapshots
You can search and play back the snapshots.
Step 1 Select
Main Menu > VIDEO
, the video search interface is displayed.
Step 2 In the
Search Type
list, select
PIC
.
Step 3 In the
Channel
list, select a channel number.
Step 4 In the
Calendar
area, select a date.
Step 5 Click
.
The system starts playing snapshots according to the configured intervals.
5.9.7 Playing Back Splices
You can clip the recorded video files into splices and then play back at the same time to save
your time.
Not all models support this function.
Step 1 Select
Main Menu > VIDEO
, the video search interface is displayed.
Step 2 In the
Search Type
list, select
Splice Playback
; In the Split Mode list, select
4
,
9
, or
16
Figure 5-111
Step 3 In the
Calendar
area, select a date.
Step 4 In the
CAM NAME
list, select a channel.
Only single-channel supports this function.
Step 5 Start playing back splices. See Figure 5-112.
Click
, the playback starts from the beginning.
Double-click anywhere on the time bar, the playback starts from where you click.
Figure 5-112
Every recorded video file must be at least five minutes. If a recorded video file is less
than 20 minutes but still choose to split into four windows, the system will automatically
adjust the windows quantity to ensure every splice is more than five minutes, and in this
case it is possible that there are no images are displaying in some windows.
Summary of Contents for LTD3216C-PL
Page 1: ...DIGITAL VIDEO RECORDER User s Manual ...
Page 39: ...Connecting Basics 29 Figure 4 2 ...
Page 186: ...Local Configurations 176 Figure 5 144 ...
Page 205: ...Local Configurations 195 Figure 5 163 For the IP camera without preset see Figure 5 164 ...
Page 209: ...Local Configurations 199 Figure 5 167 Figure 5 168 Step 7 Double click the video or click ...
Page 278: ...Local Configurations 268 Figure 5 240 ...
Page 333: ...Glossary 323 Abbreviations Full term VGA Video Graphics Array WAN Wide Area Network ...
Page 351: ...Earthing 341 ...






























