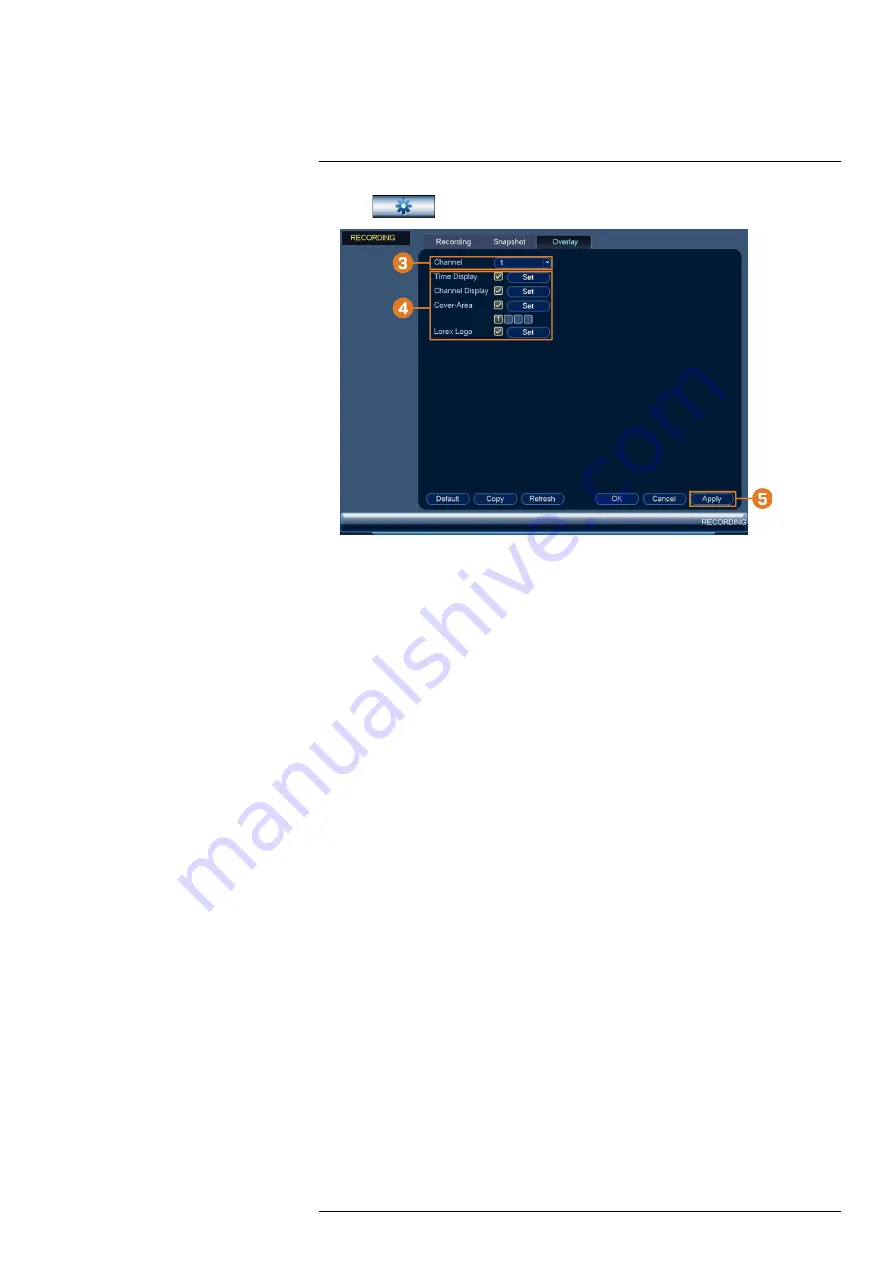
2. Click
, then click
RECORDING
. Click the
Overlay
tab on the top panel.
3. Under
Channel
, select the camera you would like to configure.
4. Configure the following settings:
•
Time Display:
Check to display the time information during live view. Click
Set
next to
Time Display
to choose the position of the time display overlay. Click-and-drag the time
display to reposition it. Right-click when finished.
•
Channel Display:
Check to display the channel information. Click
Set
next to
Channel
Display
to choose the position of the channel display overlay. Click-and-drag the channel
display to reposition it. Right-click when finished.
•
Cover-Area:
Check to hide certain parts of the camera image in video recordings. Click
the numbered boxes under the
Cover-Area
checkbox, representing the number of black
boxes (masks) that will appear on the camera image. Click
Set
next to
Cover-Area
to
choose the position of the mask overlay. Click-and-drag masks to reposition them, or
click-and-drag the edges to resize a mask. Right-click to exit the live screen.
•
Lorex Logo:
Check to display a Lorex logo watermark on the selected channel. Click
Set
next to
Lorex Logo
to choose the position of the logo overlay. Click-and-drag the logo to
reposition it. Right-click when finished.
5. Click
OK
to save changes.
6.
(Optional)
Click
Copy
to copy overlay settings to other channels.
16.2.7
Creating Custom Channel Names
You can assign custom names to your cameras. For example, you can name your cameras based
on their location (e.g. hallway or front door).
To create custom channel names:
1. From the Live View display, right-click to open the Quick Menu, then click
Main Menu
.
#LX400117; r. 6.0/57895/57895; en-US
58






























