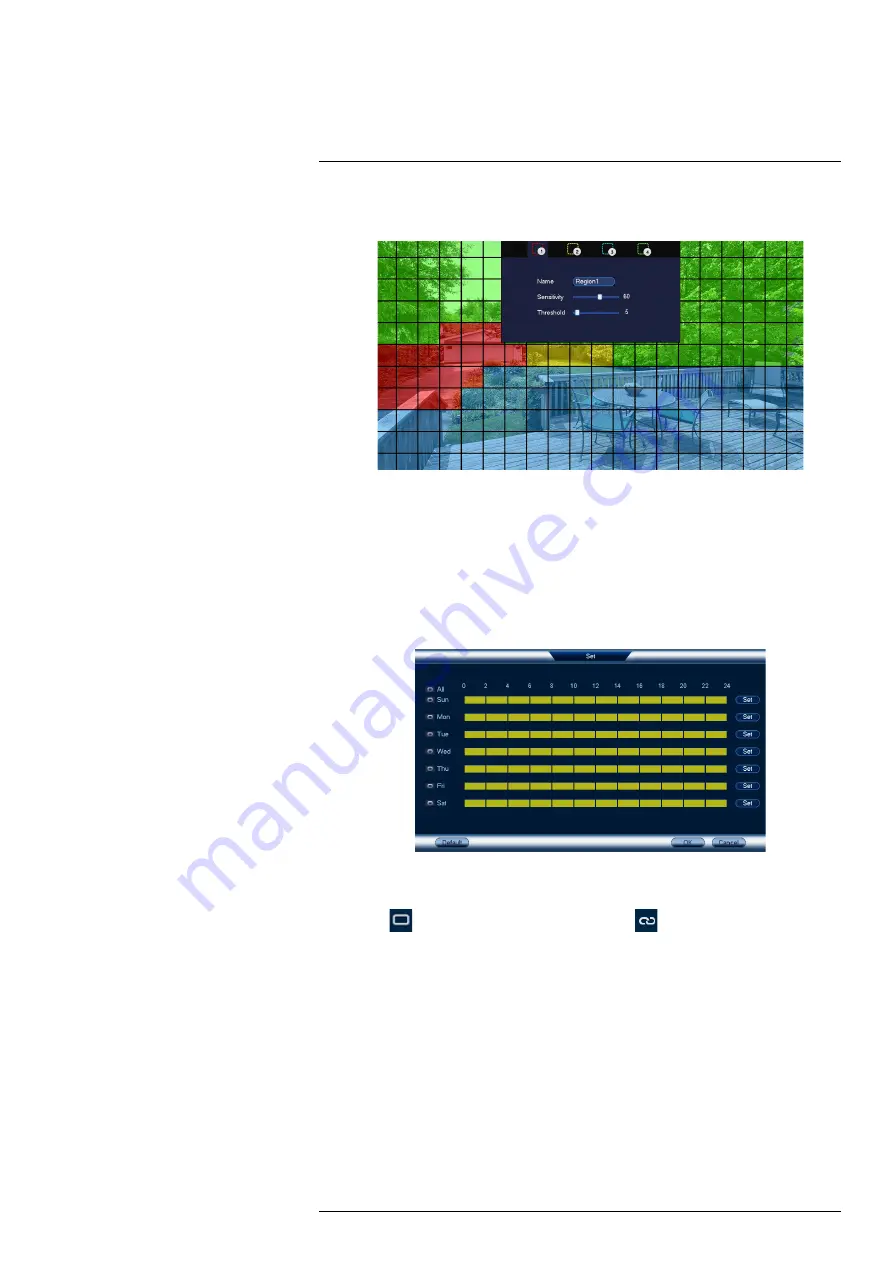
5. Click
Setup
next to
Area
to configure which areas of the image will be enabled for motion
detection. A grid will appear on the monitor:
•
The camera image appears with a red grid overlay. This means the entire image is enabled
for motion detection.
•
Click or click-and-drag to add / remove boxes from the active area. Cells that have been
removed from the active area appear transparent.
•
Hover near the top of the image to reveal zone selection. You can set up to 4 different
zones with different sensitivity and threshold values.
•
Right-click when finished.
6. Click
Setup
next to
Schedule
to choose which days and times of the week to enable motion
detection:
•
Click or click-and-drag along each of the yellow timelines to quickly add or remove time
from each day’s schedule in 15–minute segments.
•
Click
beside 2 or more days to link schedules (
). This allows you to quickly
change multiple schedules at once.
•
To make fine adjustments to a schedule, click
Set
. This will allow you to set exact start
and end times for a schedule.
#LX400117; r. 6.0/57895/57895; en-US
38






























