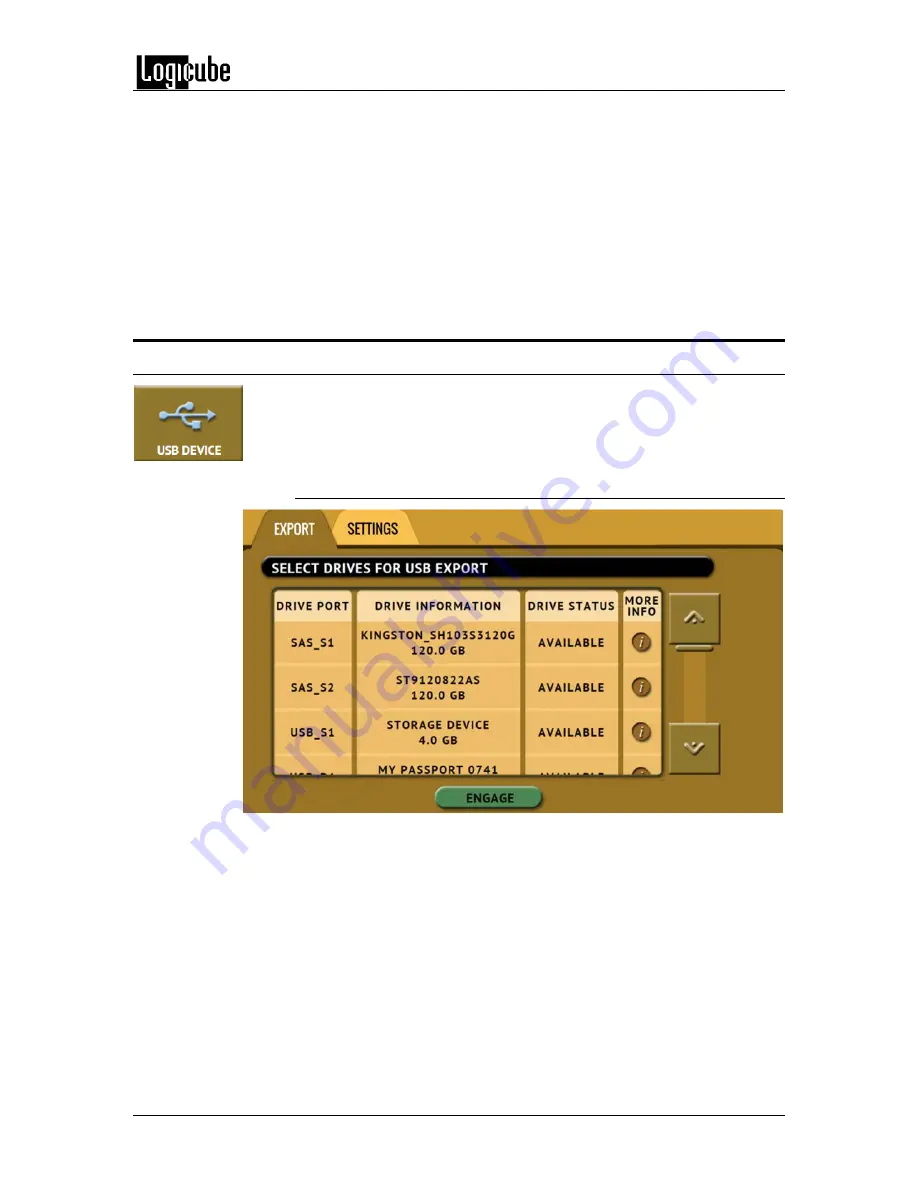
QUICK START
Logicube Forensic Falcon™ User’s Manual
27
4.
Set up to 9 operations by tapping on each operation in order (Operation
1, Operation 2, etc.)
5.
When all the operations have been set, tap the
OK
icon.
6.
Tap the
Start
icon to execute the macro and perform all the operations
within that macro.
7.
When finished, the status will show “COMPLETED”. At this point, it is
recommended to tap Reset Task to reset the task, and also to delete the
task in order for the drive bays to be properly reset and not show as
being used or assigned for other tasks to be configured.
3.6 USB Device (Viewing drive contents in Windows)
Connecting the Falcon to a computer via USB allows the user to view any drive
connected to the Falcon. In this mode, all drives connected to the Falcon are
write-protected.
2.7.1
Step-by-step instructions – USB Device
1.
Select
USB Device
from the types of operation on the left side.
2.
In the Export tab, a list of drives connected to the Falcon will appear.
Select a drive then tap the
Engage
icon.
3.
Connect a USB 3.0 cable (A-to-B) between a computer and the Falcon.
Connect the A connector side of the cable to an available USB port on
the computer, and connect the B connector side of the cable to the back
panel of the Falcon.
4.
Windows will automatically detect the drive, install the drive’s drivers (if
necessary), and should assign it a drive letter.
5.
The new drive letter will contain the contents of the selected drive and
is write-protected.






























