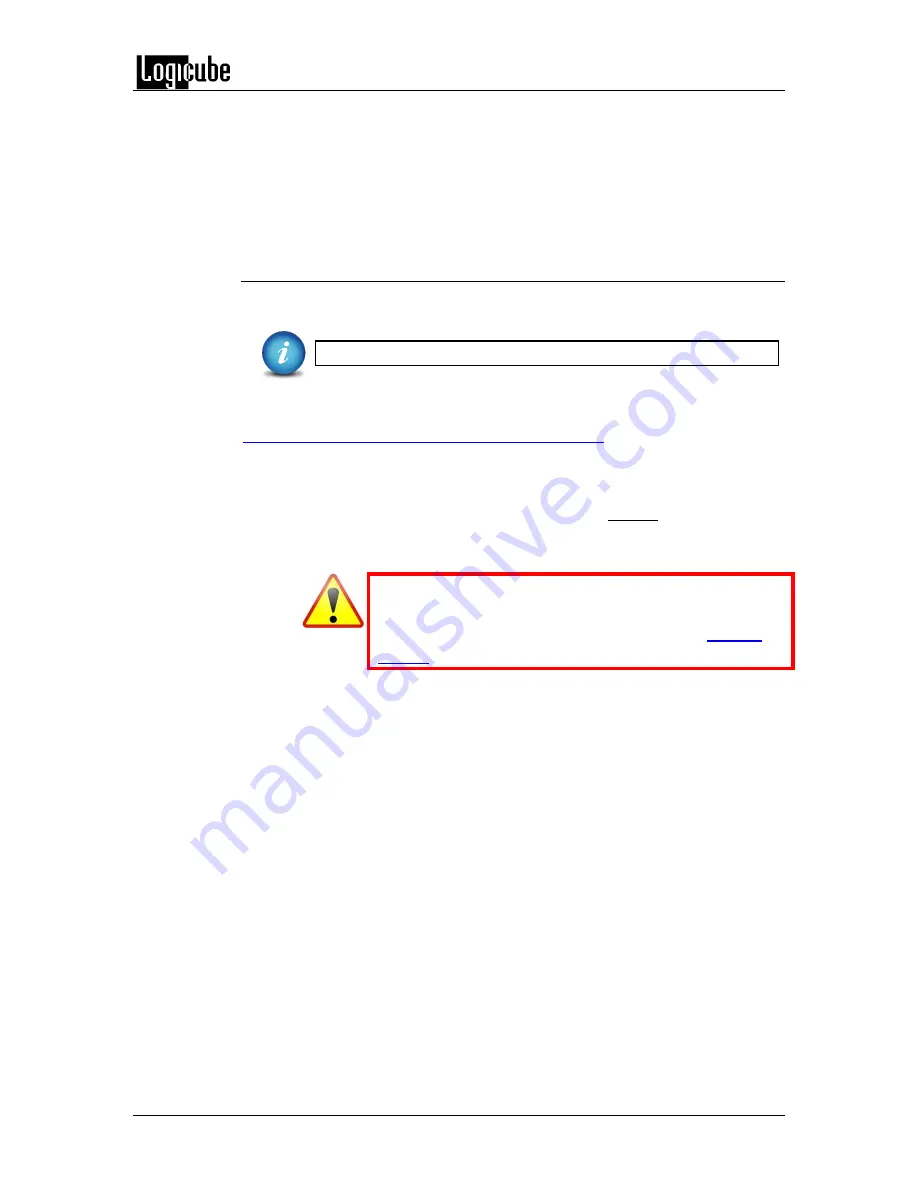
SOFTWARE AND FIRMWARE UPDATE
Logicube Forensic Falcon™ User’s Manual
122
5.
Do not interrupt the update process. It may take several minutes. Once
completed, a ‘Successful’ screen will appear.
6.
Reboot the Falcon by turning the unit off then back on using the Power
switch in the back of the unit.
7.
Verify the software version at the top of the ‘Software Updates’ screen.
9.1.2 From USB Drive – Via software download
The latest software can also be downloaded from Logicube’s website and be
placed onto a USB flash drive.
It is recommended to use an empty USB flash drive.
Download the latest software from the Falcon product support page at
http://www.logicube.com/knowledge/forensic-falcon
1.
Download the zip file from the download page.
2.
Extract the contents of the downloaded zip file to the root of the USB
flash drive (the file must not be in any folder).
Do not
connect the USB
flash drive yet.
The Falcon will display a message when to connect the
USB drive.
If the computer being used to extract the contents of
the downloaded zip file has the software WinZip, or
other third party zip software, please review
before proceeding.
3.
From the main screen, tap the
Software Updates
icon.
4.
Select From USB Drive. The Falcon will prompt for the USB drive to be
connected to USB_S1.
5.
Connect the USB drive to
USB_S1
. Falcon will then check for the version
of the software on the USB drive and will display that version on the box
next to the selected location.
6.
Tap the Update icon to begin the update. A confirmation screen will
appear. Tap
Yes
to continue the update. Do not interrupt the update
process. It may take several minutes. Once completed, a ‘Successful’
screen will appear.
7.
Reboot the Falcon by turning the unit off then back on using the Power
switch in the back of the unit.
8.
Verify the software version at the top of the ‘Software Updates’ screen.






























