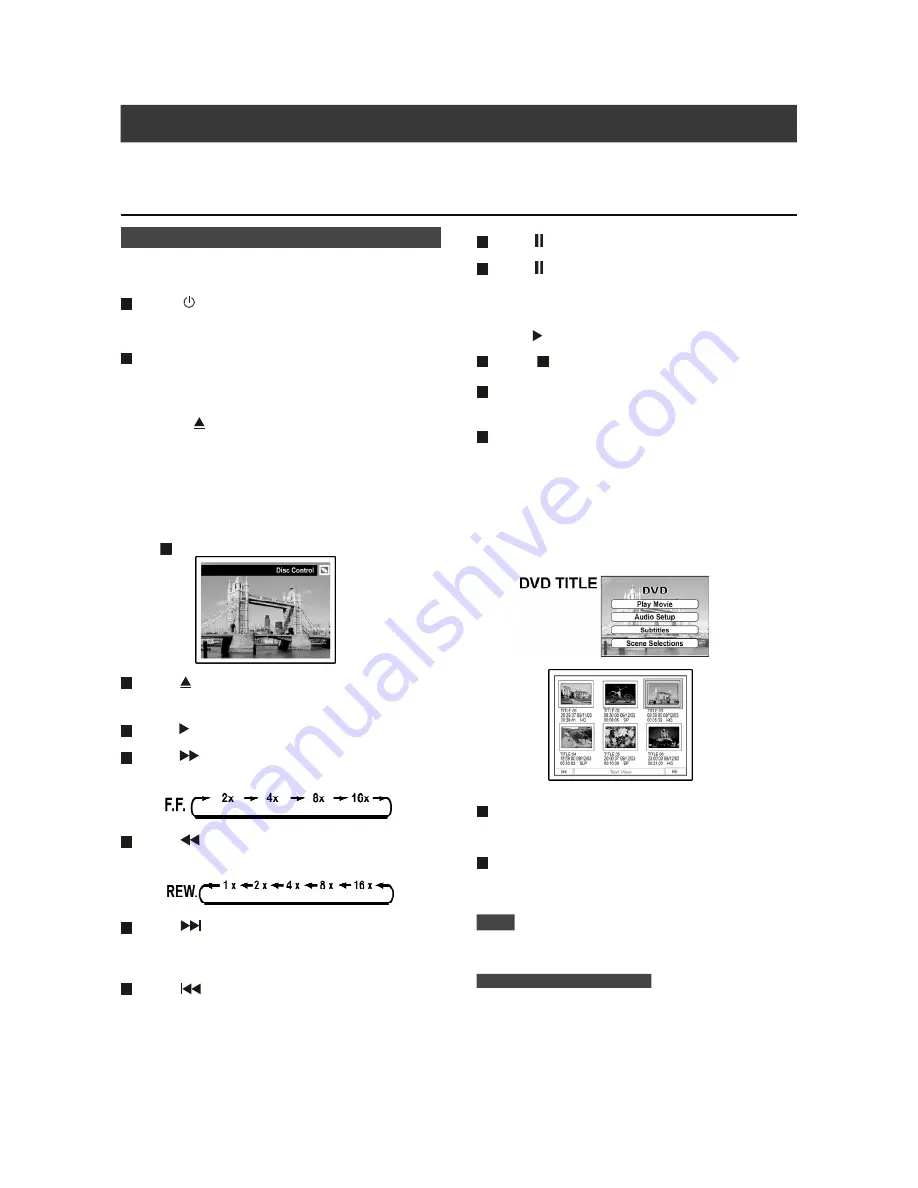
25
Playback
Playing DVD Disc
Turn on the television and select the appropriate video input on the
television to suit the connections for this VCR/DVD recorder.
Press [ POWER ] to turn on the unit.
Press to turn the unit on or off.
Lights up in red when the power is off.
Press [ DVD ] to switch the remote control mode to
DVD.
Make sure you press the button before performing any DVD
operations. When in DVD mode, the indicator beneath the DVD
disc tray’s [ EJECT ] button lights each time you press the
[DVD] button.
When the light is:
1.
Green:
the disc drive is in either “idle” or “playback”
mode and you can press valid keys for the DVD to function.
2.
Orange:
the disc drive is in preparation mode and will not
function when you press any key.
3.
Red:
the disc drive is in “record” mode. Pressing
[
STOP] stops the recording.
Press [ EJECT ] to open the disc tray and place
the disc label-up on the tray.
Press [ PLAY ] to start playback.
Press [
F.F. ] to perform fast forward scanning.
Press repeatedly to play the disc forward at 2x, 4x, 8x ,16x.
Press [
REW ] to perform fast reverse scanning.
Press repeatedly to play the disc reverse at 1x, 2x, 4x, 8x,
16x.
Press [
NEXT] to advance to the next chapter/
track.
Press repeatedly to skip to the next chapter during playback.
Press [
PREVIOUS] to reverse to a previous
chapter.
Press repeatedly to return to the beginning of previous chapter
during playback.
DVD/VCD/SVCD video disc and video cassette playback
Before you can start to enjoy the digital audio and video on DVDs or video cassettes, make sure you have made necessary system settings
through the Setup menu, so that the VCR/DVD recorder corresponds to your other home systems. Having made these settings, you are now
ready to start using the unit to enjoy DVDs, Video CDs, and CDs and video cassettes.
Press [ PAUSE] to pause playback.
Press [ PAUSE] again to start “frame by frame
mode”.
Press repeatedly to advance DVDs and Video CDs frame by
frame during playback in pause mode.
Press [ PLAY] to restart normal playback .
Press [ STOP] to stop playback.
Press [ DISPLAY ] to display the information of
DVD/VCD/SVCD disc and the unit.
Press [ TOP MENU ] to display the disc menu on the
TV screen.
Press to return to the DVD’s title or disc root menu for the
current title during playback.
CD
SVCD
Press number buttons (0~9) to select an item of the title menu.
Press
[
] [
] [
] [
]
to select an item and press [ENTER].
Press [ MENU] to display the title menu on the TV
screen.
Press
[
] [
] [
] [
]
to select an item and press [ENTER].
Press [ COPY] to copy the disc contents to a video
cassette.
Press [COPY] for a second time to confirm the copy action.
Note:
When a remote control is not available, press the “DVD copy”
button on the front panel twice to copy the contents from a DVD
disc to a video cassette.
REGION CODE INFORMATION
This DVD recorder is designed and manufactured to comply with
region code management guidelines. Make sure the region
number of the DVD title corresponds to this DVD recorder. This
DVD recorder will not play DVD titles whose region codes do not
match.





























