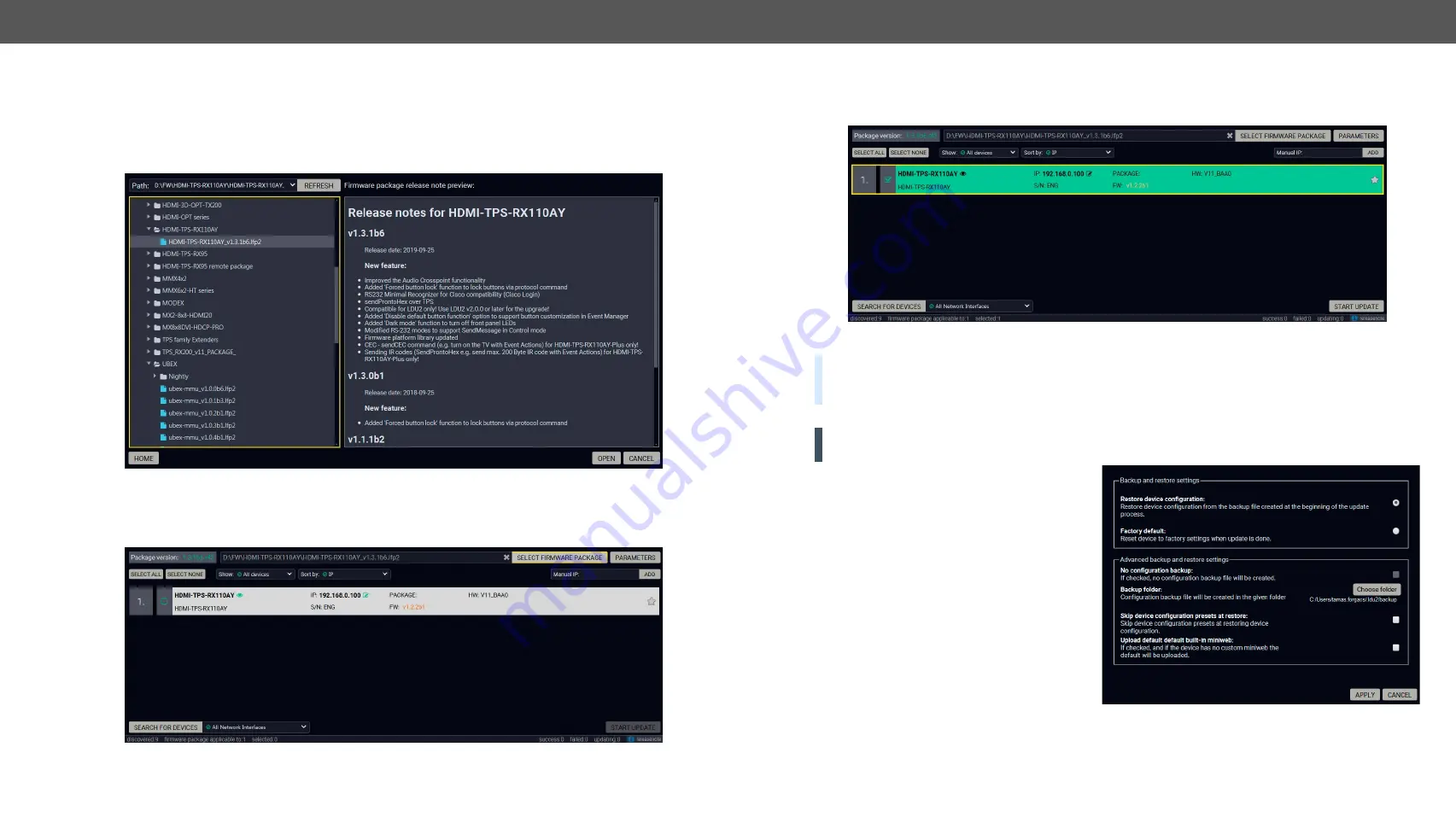
8. Firmware Upgrade
HDMI-TPS-RX110AY series – User's Manual
99
Appliedfirmwarepackage:v1.4.0 | LDCsoftware:v2.4.0b3
Upgrade Steps
Step 1.
Select the firmware package.
Click on the
Select Firmware Package
buttonandnavigatetothelocationwheretheLFP2fileofthedeviceis
saved.Whenyouclickonthenameofpackage,thepreviewofthereleasenotesaredisplayedontheright
side.
Firmware file browser and the release notes window
Afterthepackagefileisloaded,thelistisfilteredtoshowcompatibledevicesonly.Thecurrentfirmware
version of the device is highlighted in orange if it is different from the version of the package loaded.
Filtered device list based on the selected firmware package
Step 2.
Select the unit for upgrading.
Pick the device for upgrading. The selected line will be highlighted in green.
The unit is selected for upgrading
TIPSANDTRICKS:
If you are not sure which device is connected to your controller device directly, use
the
Identify me
feature clicking on the
button.ItmakesthefourfrontpanelLEDsblinkingreenfor10
seconds. The feature helps to identify the device itself in the rack shelf or on the desk.
Step 3.
Check the upgrade parameters.
ATTENTION!
ThedefaultsettingsintheParameterswindowshouldbefineformostcases.Pleasedonot
modify them if it is not necessary.
Click on the
Parameters
buttontoconfigurethe
firmwareupgrade.
Backup and Restore settings
Restore device configuration
: restore device
configuration from the backup file created at
the beginning of the update process.
Factory default
:ifitisselected,allusersettings
and parameters will be cleared and the factory
default settings will be applied to the device
when the upgrade is done. See the whole list of
factory default settings of the endpoint device
section.
Once the parameters are set, click on the
Apply
button to save the settings.






























