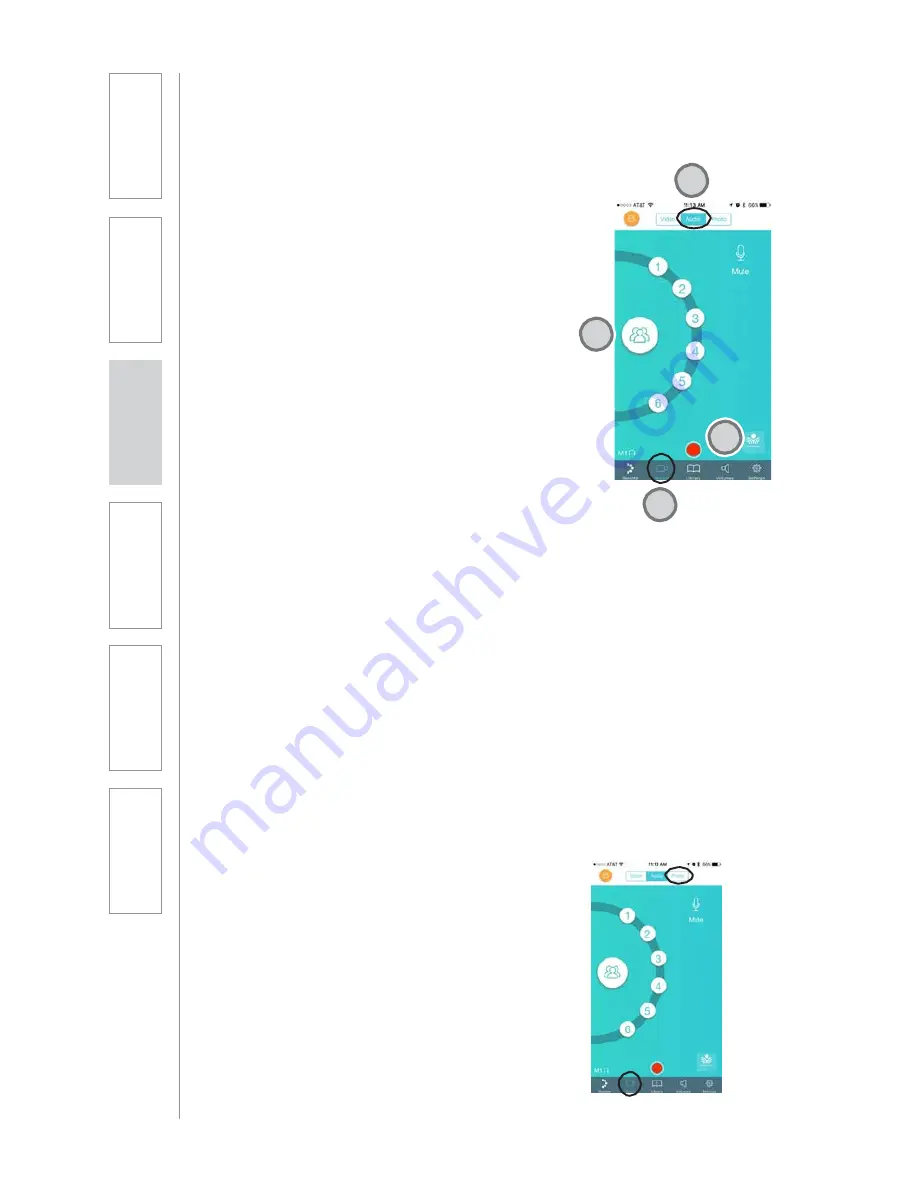
2. AUDIO ONLY RECORDING
In addition to video recording,teachers can record just the audio of a lesson or
student interaction. with the video you have recorded.
1.
Tap the record tab
•
Verify the Bluetooth audio connection is
present as indicated by a “headphone”
icon in the lower left hand corner.
•
Select Audio at the top of the screen.
2.
Select desired audio source
•
Note the select source in the upper left
hand corner of the screen.
•
If you wish to change the source, swipe
right to reveal the control arc.
•
To record teacher audio only, select the
class button. Make sure you microphone
is unmuted.
•
For student audio, select the desired pod.
NOTE: for optimum student audio quality,
mute the teacher microphone.
3.
Begin recording
•
Tap the red record button to begin the
video recording.
•
Tap again when you are ready to stop.
•
You will see the last recorded audio file
appear as a thumbnail for quick review.
3. PHOTO CAPTURE
While utilizing the video and audio recording, teacher can also snap still photos
of their students to capture student interaction and classroom activities.
1.
Tap the record tab
•
Select Photo capture at the top of
the screen.
2.
Capture Photos
•
Tap the white photo button to
capture an image
•
You will see the last photo file
appear as a thumbnail for quick
review.
1
2
3
1
6.
Sa
fe
ty
&
Sp
ecif
ica
ti
on
s
5.
M
ai
nt
ena
nc
e
&
Tr
ou
bl
es
hoot
in
g
3.
D
ai
Iy
O
p
er
atio
n
2.
In
it
ial
S
et
-up
1.
O
ve
rvi
ew
4.
A
d
d
it
io
n
al
Inf
or
m
at
io
n
Summary of Contents for ActivateStation
Page 1: ...U s e r M a n u a l...






























