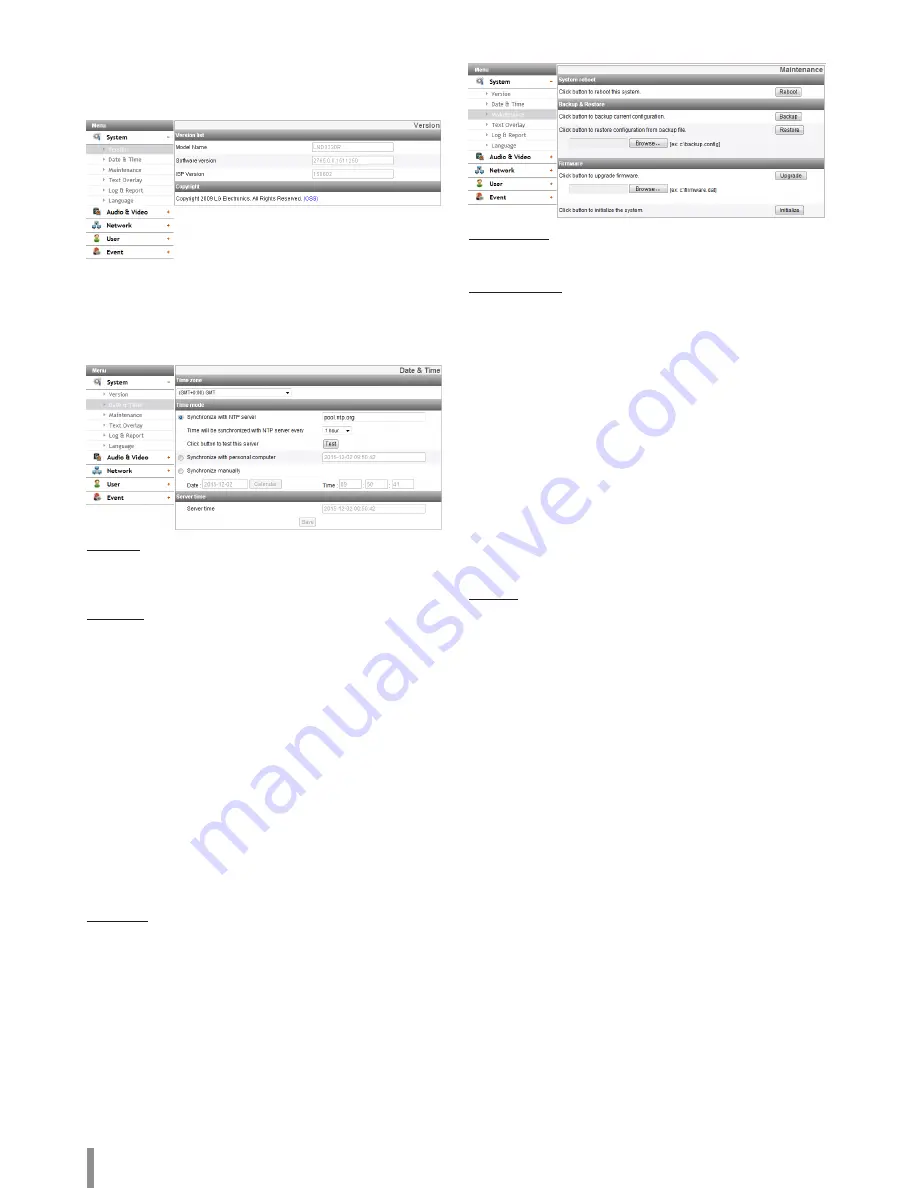
8
Operation and settings
System settings
Version
Displays the current Model Name, Software and ISP version.
Note:
Click OSS(Open source software) link to check the information about
Open source software. Refer to the [Open Source Software Notice
Information] of [Reference].
Date & Time
Time zone
Set the time difference from GMT in the area where the IP device is
installed. Select the time zone in the area where the IP device is installed
from the drop down list.
Time mode
> Synchronize with NTP Server: Select if you want to synchronize
the IP device’s date and time with those of the time server called
NTP (Network Time Protocol). Specify the NTP server’s name.
Click the [Test] button for connection test to the server.
>
Synchronize with personal computer: Select if you want to
synchronize the IP device’s date and time with your computer.
>
Synchronize manually: Select if you want to set the IP device’s
date and time manually. Select the year, month and date by
clicking the calendar button. Set hour, minutes and seconds in
the edit boxes.
Note:
•
When system reboot after time setting, time of system could
be delayed. If you set the time correctly, set the [Synchronize
with NTP server] option.
• Refer to NTP configuration as operation system of the
Recording Server when the Recording Server use recording
function and NTP server.
Server time
> Server time: Displays the current date and time of the IP device.
• Save: Click this button to confirm the settings.
Maintenance
System reboot
Click the [Reboot] button to restart the IP device. It takes some minutes
for the IP device to start again.
Backup & Restore
> Backup: To take a backup all of the settings. If necessary, it make
possible to return to a backup configuration.
1. Click the [Backup] button.
2. Click the [Save] button.
3. Follow the instructions on the browser to specify the folder.
4. Click the [Save] button to save the settings.
>
Restore:
1. Click the [Browse] button.
2. Find and open the file in which the configuration setting data
is stored.
3. Click the [Restore] button and the system settings will be
restored and reboot the system.
Note:
Backup and Restore can happen on IP device having the same
version of firmware. This feature is not intended for multi-
configurations or for firmware upgrades.
Firmware
>
Upgrade
1. Click the [Browse] button.
2. Find and open the firmware file.
3. Click the [Upgrade] button to update the firmware.
Note:
When you upgrade the system, it may take some minutes to be
done. Do not close the browser while the upgrade is in progress.
If you close the browser, it may cause a malfunction. You should
wait until the confirmation window is displayed. When the
upgrade is finished, the confirmation window will be displayed.
> Initialize: The [Initialize] button should be used with caution.
Clicking it will return all of the IP device’s settings to the factory
default values. Except for the Network settings, PTZ Protocol and
Preset settings. (The option depends on the model.)
Note:
Refer the “Clear browser’s cache” of Troubleshooting.
Summary of Contents for LND3230R
Page 27: ......








































