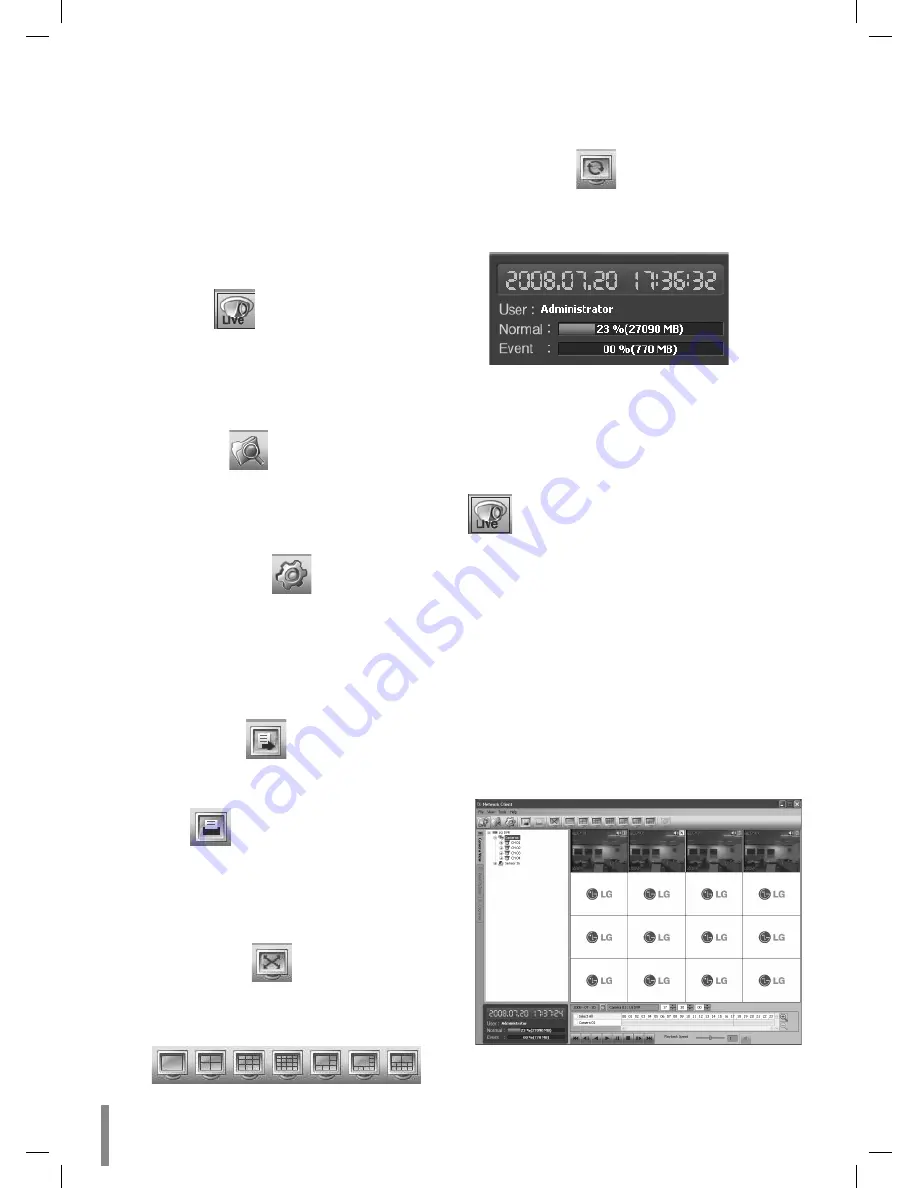
46
Client program
Site Sequence: Each channel of the logged
site in the sequence mode will be displayed
in sequence.
Language: Select the language for client
program.
Tools
Connection Infomation: To register a site name.
Help
Client Information: Displays Network Client
Version Information.
2. Mode selection icons
Live Mode
Camera View: You can see the surveillance cam-
era's images in the window(s) and the camera
information.
Pan/Tilt/Zoom: You can control the PTZ cameras.
Log View: Displays system log list.
Search Mode
You can search the recorded data as shown below.
Date/Time Search (See page 49)
Event Search (See page 49)
Bookmark Search (See page 49)
Remote Setup Mode
You can set the configuration of the unit.
Camera / Display (See page 50-51)
Schedule (See page 51-52)
Event (See page 52)
Network (See page 52-53)
System (See page 53-54)
3. Remote Export Icon
Click to display the Remote Export pop-up windows.
(See page 54-55)
4. Print Icon
When you click the PAUSE button to pause the playing
the recorded data of the selected channel, the Print
Icon is activated. You can print the paused picture of
the recorded data of the selected channel.
5. Screen Mode Selection Icons
Full screen mode
You can view the live window(s) in full screen mode.
To return to the normal screen right click the mouse.
Split mode
>
-
•
-
•
-
•
-
-
-
•
-
-
-
•
-
-
-
-
-
•
•
When the icon is clicked, the screen will be changed
to split mode and if the icon is clicked again, the
screen will be changed by sequence. Choose the
display window mode.
6. Sequence Icon
View all the channels in sequence. You cannot use
sequence mode with the 4 split.
7. Information Display Window
Displays current date and time, user information, and
the remaining HDD status of the selected site name.
Live Mode
Using the Camera View
1. Select the [Camera View] tab in the live mode.
2. Select the registered site name and double click the left
mouse button or click the plus mark of the registered
site name.
3. Select [Cameras] and double click the left mouse button
or click the plus mark.
4. Select the channel number you want to view.
5. Click the channel number and drag and drop to live
window position.
If you select [Cameras] and drag and drop to a live win-
dow then all channels are displayed.
6. Live image is displayed in the selected window.
7. Repeat steps 3-5 to set the other live windows.






























