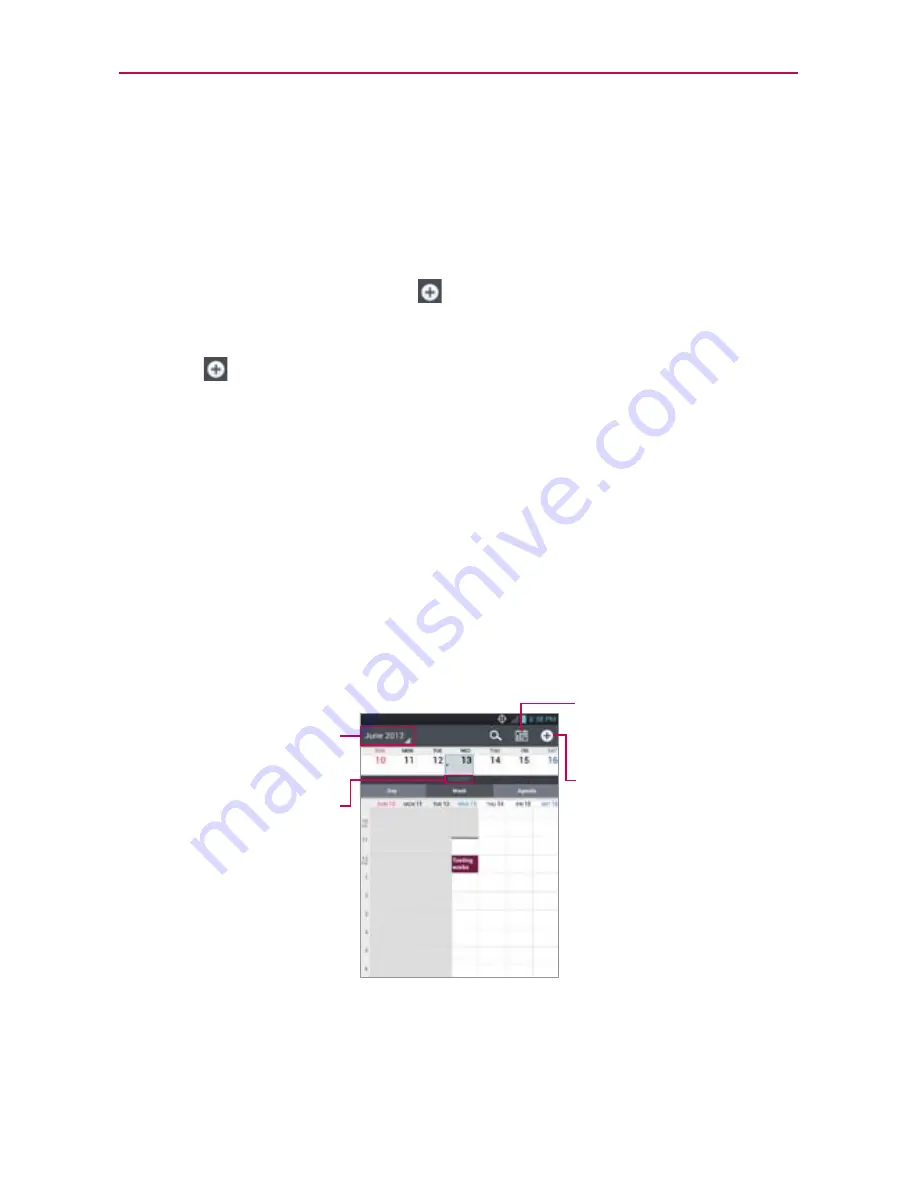
159
Tools
To learn more about events in Day view
Tap an event to view its details.
To add an event in Day view
Tap and hold an empty spot or an event in the day to open a Context
menu, then tap
New event
to create a new event at that time.
OR
Tap
and select the calendar you want to use (if applicable).
NOTE
You can create a new event in the same time slot allowing you to juggle multiple events
within the same timeframe.
Working in Week View
Week view displays a chart of the events of one week. All-day and
multi-day events are displayed at the top of the screen. To view other
weeks, simply swipe left to see future weeks and right to see past weeks.
To switch to Week view
Tap the date in the upper left corner above the calendar, then tap
Week
in the drop-down menu.
Tap here to create a new
event.
Current Date Return Icon
Tap here to jump back to
the current date in the
displayed calendar view.
Month Calendar Handle
Drag this handle
downward to display
(or upward to hide) the
Month dual view.
Tap here to switch to
Day, Month, or Agenda
view.
To learn more about events in Week view
Tap an event to view its details.






























