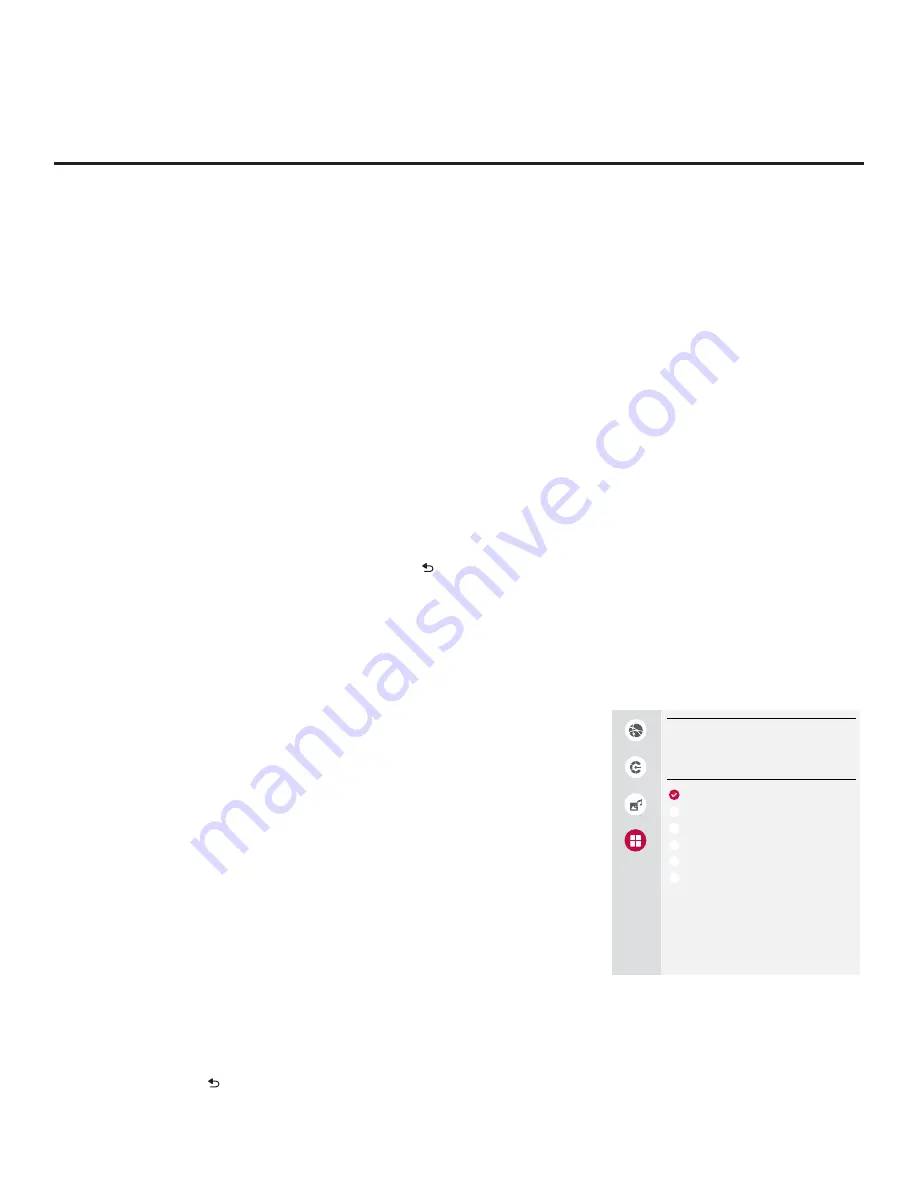
70
206-4292 Draft A.2
IP Environment Setup (Cont.)
PRE
PRE-LOADED APPS
LOADED APPS
Network
Pro:Centric
Media Share
Pre-loaded
Apps
Pre-loaded Applications
This option allows you to select which of the pre-loaded application
icons to display in the TV’s Smart Launcher, which appears along the
bottom of the screen.
When the Pro:Centric application is disabled, the Smart Launcher is
available to end users via the PORTAL button on the remote control.
The Smart Launcher is also available to end users via the SMART
button on the remote control.
1. With the IP Environment Menu on display, use the arrow keys on
the Installer Remote to select
Pre-loaded Apps
. Then, press
OK
.
2. In the Pre-loaded Apps screen, a list of available application
options is displayed. Use the Up/Down arrow keys to highlight each
application you wish to select or de-select, and press
OK
on the
Installer Remote. When an application is selected, a checkmark is
displayed at the left of the application name.
Note:
Though not included in the application list on this screen, all
Screen Share applications are available in the Smart Launcher once
they are enabled in the Media Share screen. See “Media Share
Setup” on the previous page.
3. When you are done selecting the pre-loaded application icons to be
displayed in the Smart Launcher, as required, use the arrow keys
on the Installer Remote to return to the IP Environment Menu, as
necessary, or press to exit the IP Environment Menu.
Application1
Application2
Application3
Application4
Application5
Application6
(Continued from previous page)
• To specify your own security key for SoftAP access, set the Use Default
fi
eld to “Disable.”
Then, select the
Security Key
fi
eld and press
OK
. In the data entry
fi
eld, you can use the
number keys on the Installer Remote to direct enter a numeric security key, or you can use
the arrow keys to select the appropriate alphanumeric characters—at least eight, but no
more than 64—from the pop-up virtual keyboard displayed at the bottom of the screen. Note
that the security key may not contain any special characters (:, /, \, @, etc.). When you are
done, select
Enter
from the virtual keyboard, and then press
OK
on the Installer Remote.
• Select the appropriate values in the Wi-Fi Signal Strength, and Wi-Fi Channel
fi
elds, as
required.
3. If desired, you can specify a name for this TV so that it is easy to identify and differentiate from
other TVs for which sharing has been/will be enabled.
To edit the TV name (default: TV’s serial number), use the Up/Down arrow keys to select the
TV Name
fi
eld, and then press
OK
. You can then use the number keys on the Installer Remote
to direct enter a numeric TV name, or you can use the arrow keys to select the appropriate
alphanumeric character(s) from the pop-up virtual keyboard at the bottom of the screen. When
you are done, select
Enter
from the virtual keyboard, and then press
OK
on the Installer Remote.
4. Once all
fi
elds are completed as required, use the arrow keys on the Installer Remote to return
to the IP Environment Menu, as necessary, or press to exit the IP Environment Menu.
Note:
While Smart Share, Screen Share, DMR, Bluetooth Sound Sync, and DIAL settings are
clonable, SoftAP settings, as well as the TV name cannot be cloned.
Note:
Make sure to select
any application(s) that may be
used in conjunction with the
DIAL feature, if applicable.






























