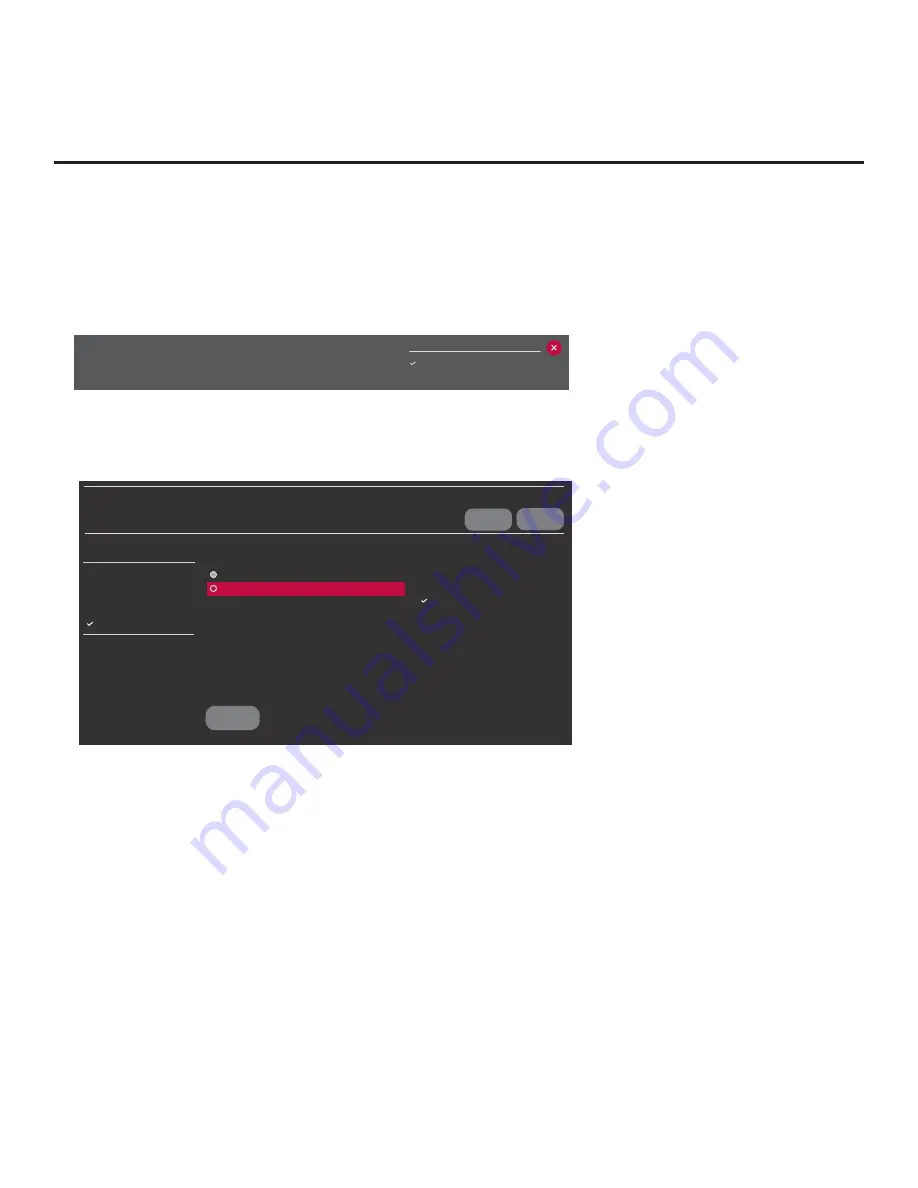
55
206-4292 Draft A.2
Cloning Procedures (Cont.)
(Continued from previous page)
8. If more than one USB memory device is currently connected to the TV, be sure to select the
USB device that contains the “.tlx”
fi
le you wish to use. If necessary, use the arrow keys on
the Installer Remote to select/highlight the
USB DEVICE
button in the top right corner of the
screen and press
OK
. Then, use the Up/Down arrow keys to select the appropriate USB
device from the pop-up list of USB devices displayed at the top of the screen.
USB Device
USB 1: Device 1
USB 2: Device 2
9. Use the Up/Down arrow keys to select
Import Clone File
, and then press
OK
.
A list of the “.tlx”
fi
les stored in the root folder of the USB memory device will be displayed on
the screen.
Select the fi le to download, and then select UPDATE below.
UPDATE
USB DEVICE
EXIT
xxLX770M-UA_1.TLX
LX770M_ChMap_IM.tlx
Channel Tuning / Channel Banner Display
Logical
Physical
TV MANAGER
USB 1:
Device Name
Ez Download
Logo Image Download
Update TV Software
Update PTC Software
Import Clone File
Diagnostics
10. Use the arrow keys on the Installer Remote to select/highlight the “.tlx”
fi
le to import, and then
press
OK
.
Note:
Filenames of exported Clone
fi
les are comprised of the TV model and a numeric element,
for example, xxLX770M-UA_1.TLX.
11. If the Clone/Con
fi
guration (.tlx)
fi
le includes an FTG Channel Map with RF channels and Aux
inputs
only
, you can choose the format for the channel tuning/banner display. Use the arrow
keys to select the desired Channel Tuning / Channel Banner Display option—either Logical
or Physical—at the right side of the screen. A checkmark will appear at the left of the selected
option. Logical tuning is selected by default.
Note:
If an FTG Channel Map includes IP channels, only logical tuning is available. Also, if the
“.tlx”
fi
le does not include an FTG Channel Map, the message, “No Channel Map in Clone
fi
le,”
will be displayed at the right of the screen.
(Continued on next page)






























