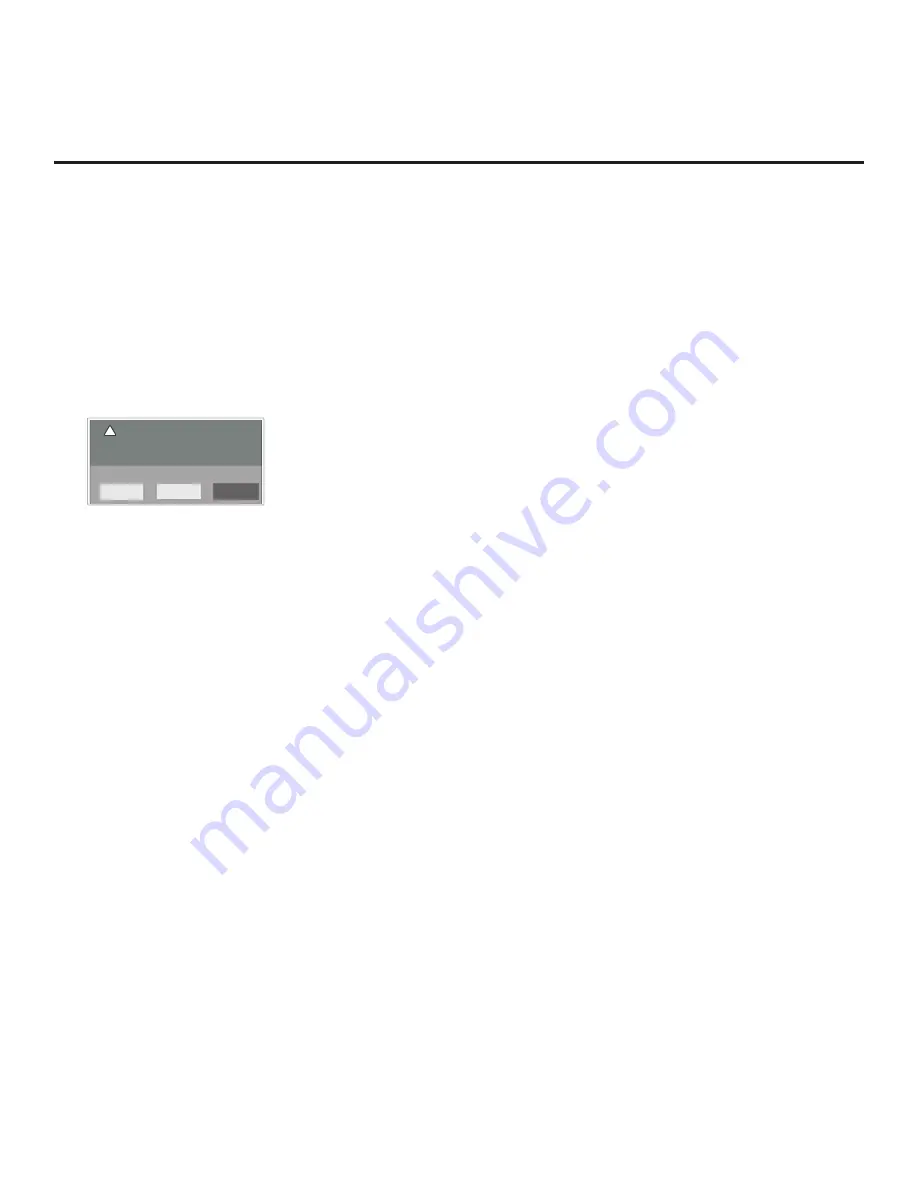
18
206-4281
EZ-Manager Wizard (Cont.)
(Continued from previous page)
3.
In the Data Channel field, either key in or use the Left/Right arrow keys to select the RF
channel number that will be used by the Pro:Centric server as its data channel. The Data
Channel value can be set from 1 to 135.
*
4. Once all fields are completed as required, you
have two options:
• To save the data entered and exit the wizard, use the arrow keys to select
Exit
and then press
OK
. In the subsequent pop-up confirmation window, select
Save and Exit
, and then press
OK
once more. The Pro:Centric application and/or E-Z Installation data will be downloaded to
the TV at a later time. This option is useful, in particular, if the Pro:Centric server has not yet
been configured.
Are you sure you want to exit the wizard?
If you select ‘OK’ now, your settings will be lost
and you will exit the setup wizard.
This window will close and you will be returned to
the previous page automatically in 2 seconds.
Save and Exit
Cancel
OK
!
• To initiate a real-time download of Pro:Centric application and/or E-Z Installation data, use the
arrow keys to select
Next
, and then press
OK
.
Note:
Pro:Centric server data must be present on the RF channel selected as the TV’s Data
Channel in order for you to select “Next” (you will see a “data channel found” message below
the Signal Quality indicator).
If you opt to initiate a real-time download in the last step, the EZ-Manager Wizard will proceed
with the Pro:Centric application and/or E-Z Installation data downloads (see Processing the
Pro:Centric Configuration screen example on previous page). When the Pro:Centric configuration
is complete, an EZ-Manager
Configuration Complete screen (see example on previous page) is
displayed, and after 10 seconds, the wizard exits, and the TV turns OFF.
Note:
With the EZ-Manager Configuration
Complete screen on display, you also have the option
to manually turn off or reboot the TV. If desired, select
Turn Off
or
Reboot
, respectively, and then
press
OK
on the Installer Remote.
USB Configuration
TV Manager / USB Download Menu
options enable you to download configuration or software files
individually from a USB memory device to the TV. You can also use the Ez Download utility available
from the menu to select one of each type of file to be downloaded at one time using one process.
Each of the USB download
functions requires that you have the appropriate file(s) loaded on a
USB memory device. If you wish to perform a software update or download a splash screen
image, the software/image file(s) must be stored in a folder named “LG_DTV” in the root directory
of the USB device. Clone/Configuration (.tlx) files should simply be stored in the root directory of
the USB device. The procedure below assumes that the desired file(s) is/are already loaded onto
the USB device. For further information on TV Manager / USB Download Menu functions and file
requirements, and/or for information on creating Clone or FTG Configuration (.tlx) files, refer to the
appropriate section(s) in this document.
*
PCS150R and later Pro:Centric servers do not support HRC or IRC cable channel frequencies.






























