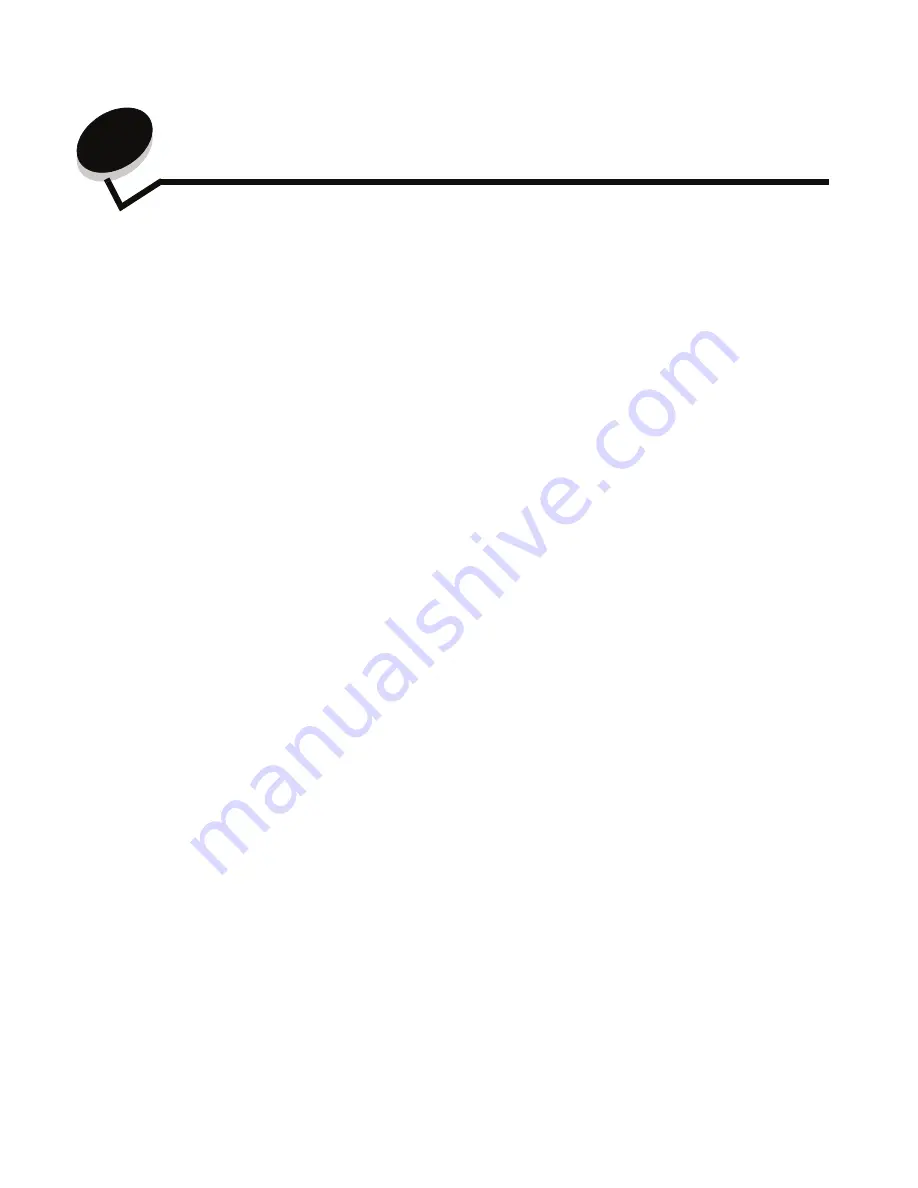
Copying
21
2
Copying
The following copy topics are available in this and other chapters.
Quick copy
1
Place the original document faceup in the automatic document feeder (ADF) or facedown on the flatbed.
Adjust the paper guides when using the ADF.
2
Press
Go
on the numeric pad.
Note:
If an LDSS profile has been installed, you may receive an error when attempting a quick copy. Contact
your system support person for access.
Multiple page copying
1
Place the original document faceup in the automatic document feeder or facedown on the flatbed.
Adjust the paper guides when using the ADF.
2
Touch
Copy
on the home screen, or use the numeric keypad to specify the number of copies you want.
After touching Copy or entering the number of copies, the touch screen will automatically change to the copy
settings menu.
3
Change the copy options to meet your requirements.
4
Touch
Copy It
.
Quick copy
Reducing and enlarging copies
Multiple page copying
Adjusting copy quality
Using the flatbed
Setting collation options
Understanding the copy screens and options
Placing separator sheets between copies
Copying from one size to another
Setting paper saving options
Making transparencies
Placing the date and time at the top of each page
Copying to letterhead
Placing an overlay message on each page
Copying photographs
Creating a custom job (job build)
Making copies using media from a selected tray
Canceling a copy job
Copying mixed-sized media
Copy tips
Setting the duplex option
Solving copy quality problems
















































