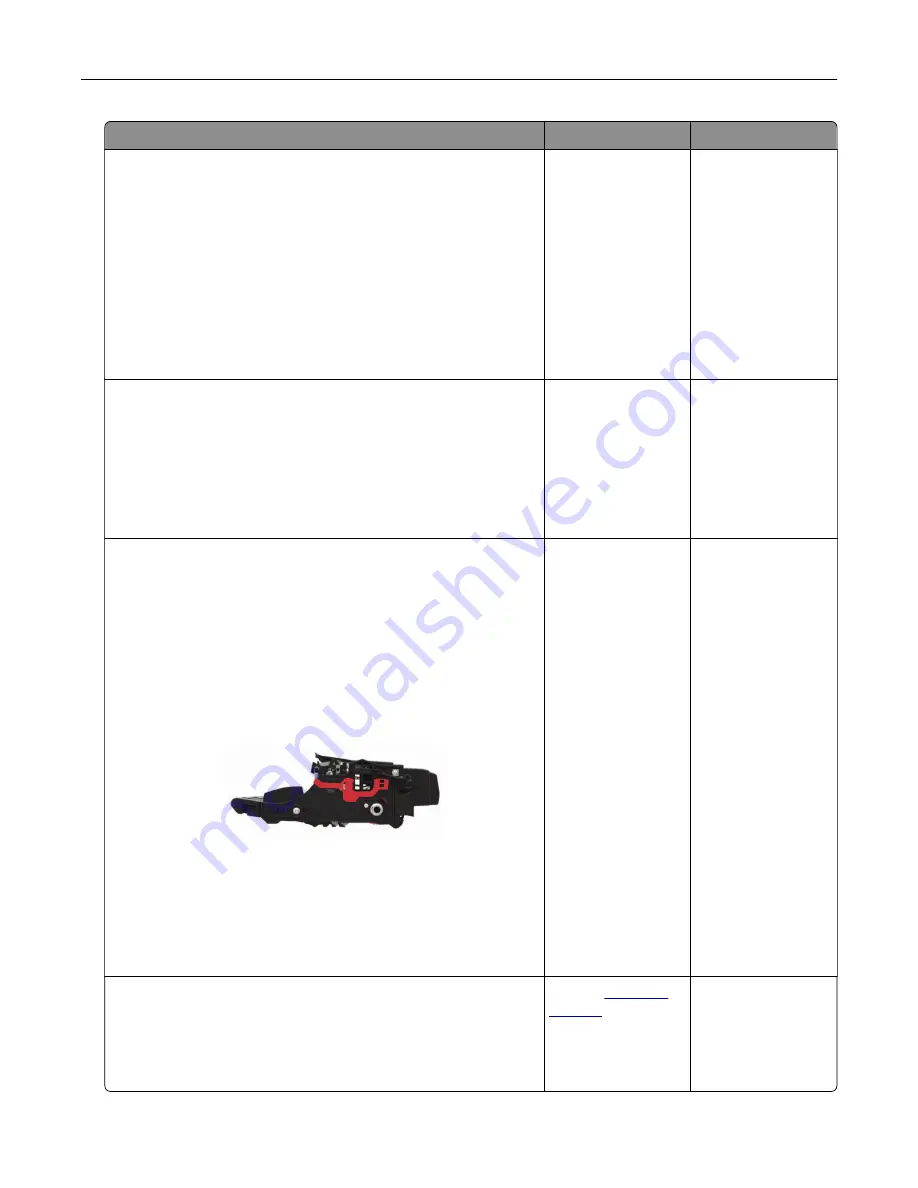
Action
Yes
No
Step 3
a
Depending on your operating system, specify the paper type
from the Printing Preferences or Print dialog.
Notes:
•
Make sure that the setting matches the paper loaded.
•
You can also change the setting from the printer control
panel.
b
Print the document.
Does gray background appear on prints?
Go to step 4.
The problem is
solved.
Step 4
Check the status of the toner cartridge, and replace if necessary.
a
From the control panel, navigate to:
Status/Supplies
>
Supplies
b
Print the document.
Does gray background appear on prints?
Go to step 5.
The problem is
solved.
Step 5
a
Remove the imaging unit.
Warning—Potential Damage:
Do not expose the imaging unit
to direct light for more than 10 minutes. Extended exposure
to light may cause print quality problems.
Warning—Potential Damage:
Do not touch the
photoconductor drum under the imaging unit. Doing so may
affect the quality of future print jobs.
b
Remove any packing material that is stuck on the imaging unit.
Note:
Make sure to remove any obstruction between the
charge roller and photoconductor drum.
c
Insert the imaging unit.
d
Print the document.
Does gray background appear on prints?
Go to step 6.
The problem is
solved.
Step 6
a
Replace the imaging unit.
b
Print the document.
Does gray background appear on prints?
Contact
The problem is
solved.
Troubleshooting
96






























