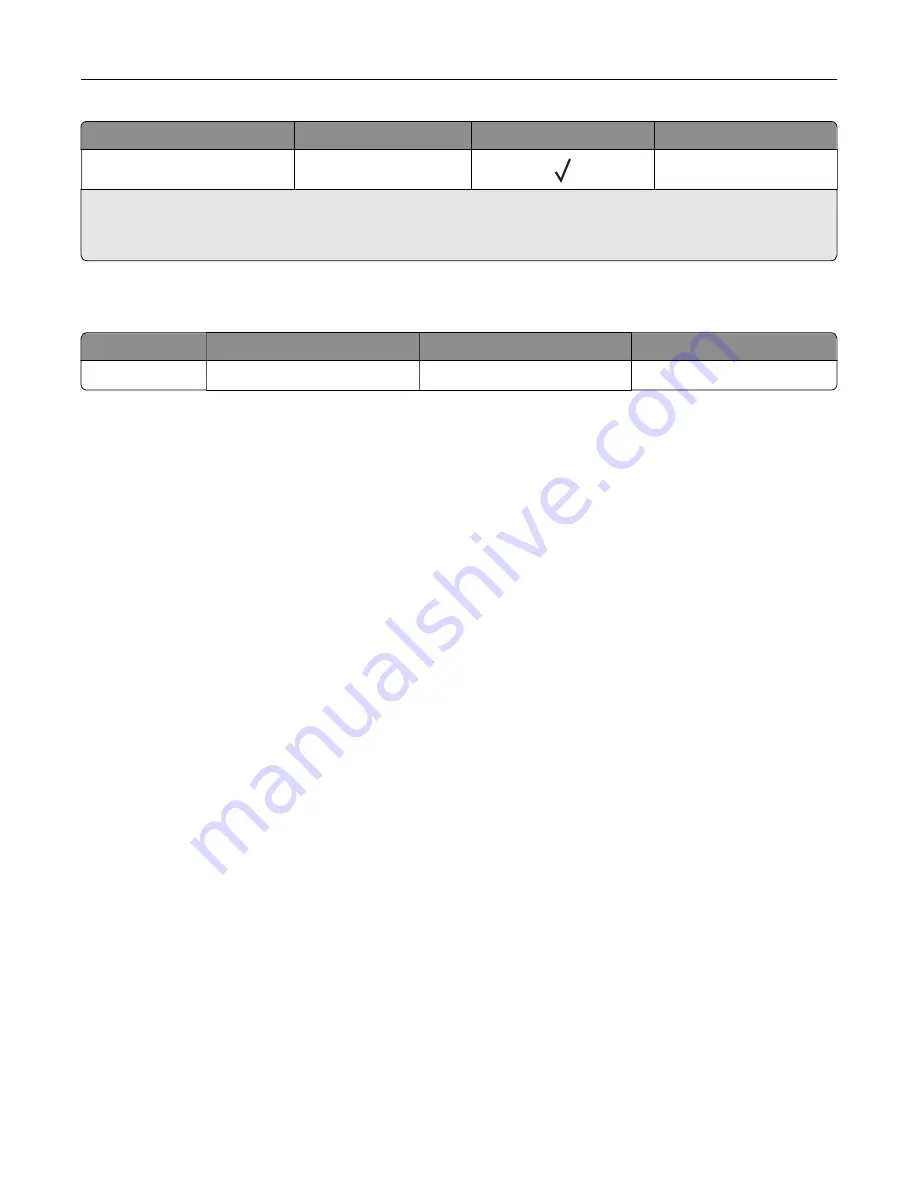
Paper type
Tray
Multipurpose feeder
Two
‑
sided printing
Rough envelope
X
X
1
One
‑
sided paper labels designed for laser printers are supported for occasional use. It is recommended to print
20 or fewer pages of paper labels per month. Vinyl, pharmacy, and two
‑
sided labels are not supported.
2
Bond and Heavy Paper are supported in two
‑
sided printing up to 90
‑
g/m
2
(24
‑
lb) paper weight.
Supported paper weights
Tray
Multipurpose feeder
Two
‑
sided printing
Paper weight
60–120 g/m
2
(16–32 lb)
60–216 g/m
2
(16–58 lb)
60–90 g/m
2
(16–24 lb)
Paper support
20
















































