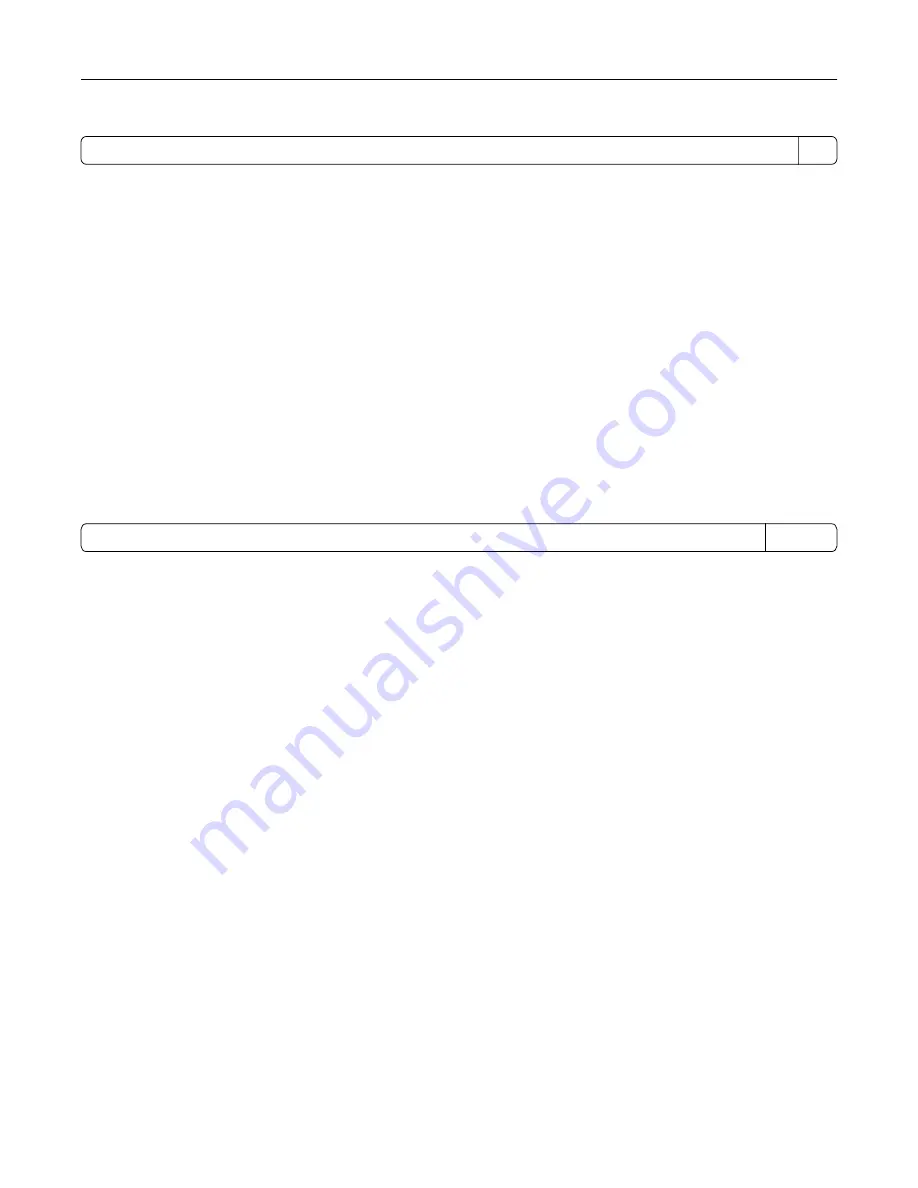
Factory default Sleep Mode Timeout for this product (in minutes):
15
By using the configuration menus, the Sleep Mode Timeout can be modified between 1 minute and 120 minutes,
or between 1 minute and 114 minutes, depending on the printer model. If the printer speed is less than or equal
to 30 pages per minute, then you can set the timeout only up to 60 minutes or 54 minutes, depending on the
printer model. Setting the Sleep Mode Timeout to a low value reduces energy consumption, but may increase
the response time of the product. Setting the Sleep Mode Timeout to a high value maintains a fast response,
but uses more energy.
Some models support a
Deep Sleep Mode
, which further reduces power consumption after longer periods of
inactivity.
Hibernate Mode
This product is designed with an ultra
‑
low power operating mode called
Hibernate mode
. When operating in
Hibernate Mode, all other systems and devices are powered down safely.
The Hibernate mode can be entered in any of the following methods:
•
Using the Hibernate Timeout
•
Using the Schedule Power modes
Factory default Hibernate Timeout for this product in all countries or regions
3 days
The amount of time the printer waits after a job is printed before it enters Hibernate mode can be modified
between one hour and one month.
Notes on EPEAT-registered imaging equipment products:
•
Standby power level occurs in Hibernate or Off mode.
•
The product shall automatically power down to a standby power level of ≤ 1 W. The auto standby function
(Hibernate or Off) shall be enabled at product shipment.
Off mode
If this product has an off mode which still consumes a small amount of power, then to completely stop product
power consumption, disconnect the power supply cord from the electrical outlet.
Total energy usage
It is sometimes helpful to estimate the total product energy usage. Since power consumption claims are
provided in power units of Watts, the power consumption should be multiplied by the time the product spends
in each mode in order to calculate energy usage. The total product energy usage is the sum of each mode's
energy usage.
Applicability of Regulation (EU) 2019/2015 and (EU) 2019/2020
Per Commission Regulation (EU) 2019/2015 and (EU) 2019/2020, the light source contained within this product
or its component is intended to be used for Image Capture or Image Projection only, and is not intended for
use in other applications.
Notices
390
Summary of Contents for CS943
Page 1: ...CS943 Printer User s Guide May 2022 www lexmark com Machine type 5080 Model 435 ...
Page 65: ...8 Remove tray 2 9 Secure the spacer to the printer with screws Set up install and configure 65 ...
Page 84: ...6 Install the optional tray Set up install and configure 84 ...
Page 85: ...7 Connect the tray connector to the printer Set up install and configure 85 ...
Page 87: ...Installing the banner tray 1 Turn off the printer Set up install and configure 87 ...
Page 98: ...Set up install and configure 98 ...
Page 105: ...12 Attach the finisher to the printer Set up install and configure 105 ...
Page 113: ...8 Close the booklet finisher door 9 Insert the bins Set up install and configure 113 ...
Page 114: ...10 Insert the booklet finisher cable Set up install and configure 114 ...
Page 118: ...17 Remove the rear ports cover 18 Secure the cable Set up install and configure 118 ...
Page 126: ...3 Unplug the booklet finisher cables from the printer Set up install and configure 126 ...
Page 142: ...6 Attach the hard disk to the controller board Set up install and configure 142 ...
Page 144: ...8 Attach the controller board access cover Set up install and configure 144 ...
Page 150: ...5 Attach the NFC card 6 Turn on the printer Set up install and configure 150 ...
Page 152: ...Set up install and configure 152 ...
Page 156: ...9 Secure the ISP to the printer Set up install and configure 156 ...
Page 157: ...10 Attach the controller board access cover Set up install and configure 157 ...
Page 228: ...Replacing a photoconductor unit 1 Open the front door Maintain the printer 228 ...
Page 236: ...3 Insert the new tray insert Maintain the printer 236 ...
Page 238: ...Maintain the printer 238 ...
Page 239: ...3 Unlock the fuser Maintain the printer 239 ...
Page 240: ...4 Remove the used fuser 5 Unpack the new fuser Maintain the printer 240 ...
Page 242: ...2 Remove the used printhead wiper 3 Unpack the new printhead wiper Maintain the printer 242 ...
Page 243: ...4 Insert the new printhead wiper 5 Close the front door Maintain the printer 243 ...
Page 244: ...Replacing the transfer module cleaner 1 Open the front door Maintain the printer 244 ...
Page 247: ...5 Insert the new transfer module cleaner Maintain the printer 247 ...
Page 249: ...Replacing the tray roller kit 1 Turn off the printer Maintain the printer 249 ...
Page 251: ...4 Unpack the new tray roller kit Maintain the printer 251 ...
Page 253: ...Replacing the 2000 sheet tray roller kit 1 Turn off the printer Maintain the printer 253 ...
Page 255: ...4 Locate and remove the used roller kit 5 Unpack the new roller kit Maintain the printer 255 ...
Page 260: ...6 Unpack the new tray roller kit Maintain the printer 260 ...
Page 263: ...3 Remove the used second transfer roller Maintain the printer 263 ...
Page 266: ...Replacing the waste toner bottle 1 Open the front door Maintain the printer 266 ...
Page 274: ...4 Insert the new small cover 5 Insert the tray Maintain the printer 274 ...
Page 278: ...Replacing the trifold Z fold finisher bin 1 Turn off the printer Maintain the printer 278 ...
Page 281: ...4 Insert the new paper bail until it clicks into place Maintain the printer 281 ...
Page 285: ...4 Attach the new controller board access cover Maintain the printer 285 ...
Page 300: ...Cleaning the tray roller kit 1 Turn off the printer Maintain the printer 300 ...
Page 304: ...Cleaning the 2000 sheet tray roller kit 1 Turn off the printer Maintain the printer 304 ...
Page 346: ...Troubleshoot a problem 346 ...
Page 369: ...5 Close the cover 6 Open the booklet finisher door Troubleshoot a problem 369 ...











































