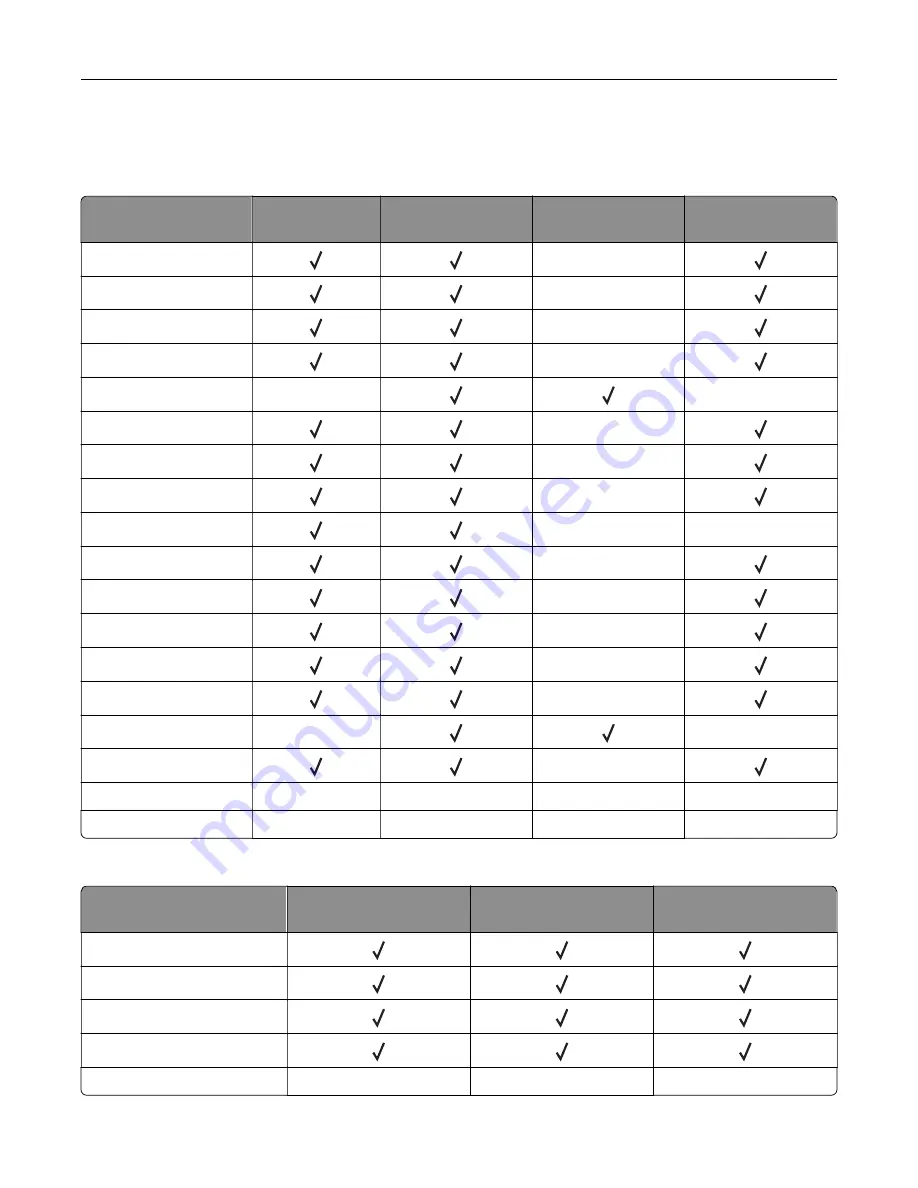
Supported paper types
Paper types supported by the standard tray, MPF, envelope tray, and two
‑
sided printing
Paper type
Standard 2 x
520
‑
sheet tray
Multipurpose feeder
Envelope tray
Two
‑
sided printing
Bond
X
Card Stock
X
Colored Paper
X
Custom Type
X
Envelope
X
X
Glossy
X
Heavy Glossy
X
Heavy Paper
X
Labels
X
X
Letterhead
X
Light Paper
X
Plain Paper
X
Preprinted
X
Recycled
X
Rough Envelope
X
X
Rough Cotton
X
Transparencies
X
X
X
X
Vinyl Labels
X
X
X
X
Paper types supported by the optional trays
Paper type
Optional 2 x 520-sheet
tray
Optional 2000-sheet
tandem tray
Optional 2000-sheet tray
Bond
Card Stock
Colored Paper
Custom Type
Envelope
X
X
X
Learn about the printer
28
Summary of Contents for CS943
Page 1: ...CS943 Printer User s Guide May 2022 www lexmark com Machine type 5080 Model 435 ...
Page 65: ...8 Remove tray 2 9 Secure the spacer to the printer with screws Set up install and configure 65 ...
Page 84: ...6 Install the optional tray Set up install and configure 84 ...
Page 85: ...7 Connect the tray connector to the printer Set up install and configure 85 ...
Page 87: ...Installing the banner tray 1 Turn off the printer Set up install and configure 87 ...
Page 98: ...Set up install and configure 98 ...
Page 105: ...12 Attach the finisher to the printer Set up install and configure 105 ...
Page 113: ...8 Close the booklet finisher door 9 Insert the bins Set up install and configure 113 ...
Page 114: ...10 Insert the booklet finisher cable Set up install and configure 114 ...
Page 118: ...17 Remove the rear ports cover 18 Secure the cable Set up install and configure 118 ...
Page 126: ...3 Unplug the booklet finisher cables from the printer Set up install and configure 126 ...
Page 142: ...6 Attach the hard disk to the controller board Set up install and configure 142 ...
Page 144: ...8 Attach the controller board access cover Set up install and configure 144 ...
Page 150: ...5 Attach the NFC card 6 Turn on the printer Set up install and configure 150 ...
Page 152: ...Set up install and configure 152 ...
Page 156: ...9 Secure the ISP to the printer Set up install and configure 156 ...
Page 157: ...10 Attach the controller board access cover Set up install and configure 157 ...
Page 228: ...Replacing a photoconductor unit 1 Open the front door Maintain the printer 228 ...
Page 236: ...3 Insert the new tray insert Maintain the printer 236 ...
Page 238: ...Maintain the printer 238 ...
Page 239: ...3 Unlock the fuser Maintain the printer 239 ...
Page 240: ...4 Remove the used fuser 5 Unpack the new fuser Maintain the printer 240 ...
Page 242: ...2 Remove the used printhead wiper 3 Unpack the new printhead wiper Maintain the printer 242 ...
Page 243: ...4 Insert the new printhead wiper 5 Close the front door Maintain the printer 243 ...
Page 244: ...Replacing the transfer module cleaner 1 Open the front door Maintain the printer 244 ...
Page 247: ...5 Insert the new transfer module cleaner Maintain the printer 247 ...
Page 249: ...Replacing the tray roller kit 1 Turn off the printer Maintain the printer 249 ...
Page 251: ...4 Unpack the new tray roller kit Maintain the printer 251 ...
Page 253: ...Replacing the 2000 sheet tray roller kit 1 Turn off the printer Maintain the printer 253 ...
Page 255: ...4 Locate and remove the used roller kit 5 Unpack the new roller kit Maintain the printer 255 ...
Page 260: ...6 Unpack the new tray roller kit Maintain the printer 260 ...
Page 263: ...3 Remove the used second transfer roller Maintain the printer 263 ...
Page 266: ...Replacing the waste toner bottle 1 Open the front door Maintain the printer 266 ...
Page 274: ...4 Insert the new small cover 5 Insert the tray Maintain the printer 274 ...
Page 278: ...Replacing the trifold Z fold finisher bin 1 Turn off the printer Maintain the printer 278 ...
Page 281: ...4 Insert the new paper bail until it clicks into place Maintain the printer 281 ...
Page 285: ...4 Attach the new controller board access cover Maintain the printer 285 ...
Page 300: ...Cleaning the tray roller kit 1 Turn off the printer Maintain the printer 300 ...
Page 304: ...Cleaning the 2000 sheet tray roller kit 1 Turn off the printer Maintain the printer 304 ...
Page 346: ...Troubleshoot a problem 346 ...
Page 369: ...5 Close the cover 6 Open the booklet finisher door Troubleshoot a problem 369 ...
















































