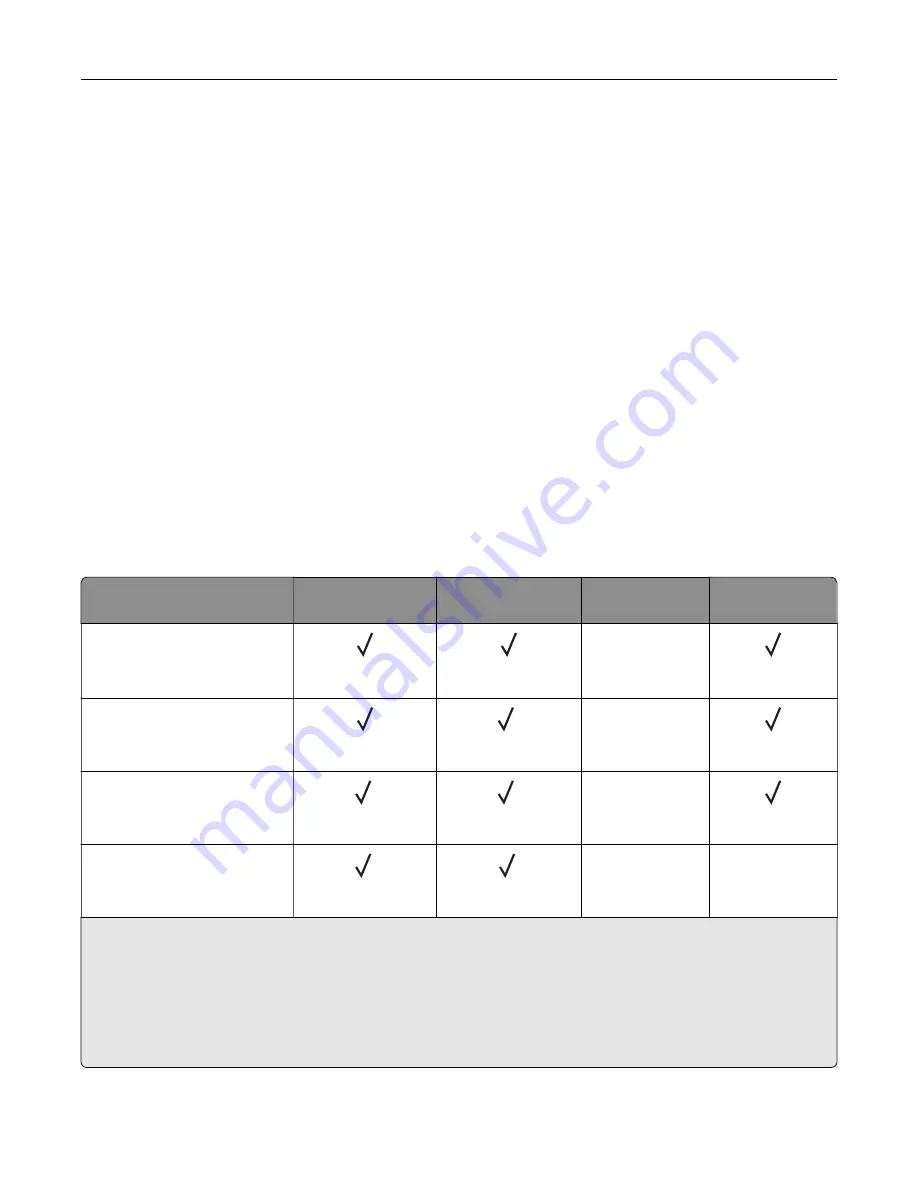
•
Do not store anything on top of individual paper packages.
•
Take paper out of the carton or wrapper only when you are ready to load it in the printer. The carton and
wrapper help keep the paper clean, dry, and flat.
Selecting preprinted forms and letterhead
•
Use grain long paper.
•
Use only forms and letterhead printed using an offset lithographic or engraved printing process.
•
Avoid paper with rough or heavily textured surfaces.
•
Use inks that are not affected by the resin in toner. Inks that are oxidation
‑
set or oil
‑
based generally meet
these requirements; latex inks might not.
•
Print samples on preprinted forms and letterheads considered for use before buying large quantities. This
action determines whether the ink in the preprinted form or letterhead affects print quality.
•
When in doubt, contact your paper supplier.
•
When printing on letterhead, load the paper in the proper orientation for your printer. For more information,
see the
Paper and Specialty Media Guide
.
Supported paper sizes
Paper sizes supported by the standard tray, MPF, envelope tray, and two
‑
sided printing
Paper size
Standard 2 x
520
‑
sheet tray
Multipurpose
feeder
Envelope tray
Two
‑
sided
printing
A3
1
297 x 420 mm
(11.69 x 16.54 in.)
X
A4
210 x 297 mm
(8.27 x 11.7 in.)
2
X
A5
148 x 210 mm
(5.83 x 8.27 in.)
1
2
X
A6
105 x 148 mm
(4.13 x 5.83 in.)
1
1
X
X
1
Loads only in short
‑
edge orientation.
2
Loads only in long
‑
edge orientation.
3
Supports paper sizes ranging from 99.99 x 147.99 mm (3.93 x 5.83 in.) to 296.93 x 431.8 mm (11.69 x 17 in.).
4
Supports paper sizes ranging from 88.9 x 98.38 mm (3.5 x 3.87 in.) to 320.04 x 1320.8 mm (12.6 x 52 in.).
5
Supports paper sizes ranging from 128 x 139.7 mm (5 x 5.5 in.) to 320.04 x 482.6 mm (12.6 x 19 in.).
6
Supported only in tray 2.
Learn about the printer
15
Summary of Contents for CS943
Page 1: ...CS943 Printer User s Guide May 2022 www lexmark com Machine type 5080 Model 435 ...
Page 65: ...8 Remove tray 2 9 Secure the spacer to the printer with screws Set up install and configure 65 ...
Page 84: ...6 Install the optional tray Set up install and configure 84 ...
Page 85: ...7 Connect the tray connector to the printer Set up install and configure 85 ...
Page 87: ...Installing the banner tray 1 Turn off the printer Set up install and configure 87 ...
Page 98: ...Set up install and configure 98 ...
Page 105: ...12 Attach the finisher to the printer Set up install and configure 105 ...
Page 113: ...8 Close the booklet finisher door 9 Insert the bins Set up install and configure 113 ...
Page 114: ...10 Insert the booklet finisher cable Set up install and configure 114 ...
Page 118: ...17 Remove the rear ports cover 18 Secure the cable Set up install and configure 118 ...
Page 126: ...3 Unplug the booklet finisher cables from the printer Set up install and configure 126 ...
Page 142: ...6 Attach the hard disk to the controller board Set up install and configure 142 ...
Page 144: ...8 Attach the controller board access cover Set up install and configure 144 ...
Page 150: ...5 Attach the NFC card 6 Turn on the printer Set up install and configure 150 ...
Page 152: ...Set up install and configure 152 ...
Page 156: ...9 Secure the ISP to the printer Set up install and configure 156 ...
Page 157: ...10 Attach the controller board access cover Set up install and configure 157 ...
Page 228: ...Replacing a photoconductor unit 1 Open the front door Maintain the printer 228 ...
Page 236: ...3 Insert the new tray insert Maintain the printer 236 ...
Page 238: ...Maintain the printer 238 ...
Page 239: ...3 Unlock the fuser Maintain the printer 239 ...
Page 240: ...4 Remove the used fuser 5 Unpack the new fuser Maintain the printer 240 ...
Page 242: ...2 Remove the used printhead wiper 3 Unpack the new printhead wiper Maintain the printer 242 ...
Page 243: ...4 Insert the new printhead wiper 5 Close the front door Maintain the printer 243 ...
Page 244: ...Replacing the transfer module cleaner 1 Open the front door Maintain the printer 244 ...
Page 247: ...5 Insert the new transfer module cleaner Maintain the printer 247 ...
Page 249: ...Replacing the tray roller kit 1 Turn off the printer Maintain the printer 249 ...
Page 251: ...4 Unpack the new tray roller kit Maintain the printer 251 ...
Page 253: ...Replacing the 2000 sheet tray roller kit 1 Turn off the printer Maintain the printer 253 ...
Page 255: ...4 Locate and remove the used roller kit 5 Unpack the new roller kit Maintain the printer 255 ...
Page 260: ...6 Unpack the new tray roller kit Maintain the printer 260 ...
Page 263: ...3 Remove the used second transfer roller Maintain the printer 263 ...
Page 266: ...Replacing the waste toner bottle 1 Open the front door Maintain the printer 266 ...
Page 274: ...4 Insert the new small cover 5 Insert the tray Maintain the printer 274 ...
Page 278: ...Replacing the trifold Z fold finisher bin 1 Turn off the printer Maintain the printer 278 ...
Page 281: ...4 Insert the new paper bail until it clicks into place Maintain the printer 281 ...
Page 285: ...4 Attach the new controller board access cover Maintain the printer 285 ...
Page 300: ...Cleaning the tray roller kit 1 Turn off the printer Maintain the printer 300 ...
Page 304: ...Cleaning the 2000 sheet tray roller kit 1 Turn off the printer Maintain the printer 304 ...
Page 346: ...Troubleshoot a problem 346 ...
Page 369: ...5 Close the cover 6 Open the booklet finisher door Troubleshoot a problem 369 ...
















































