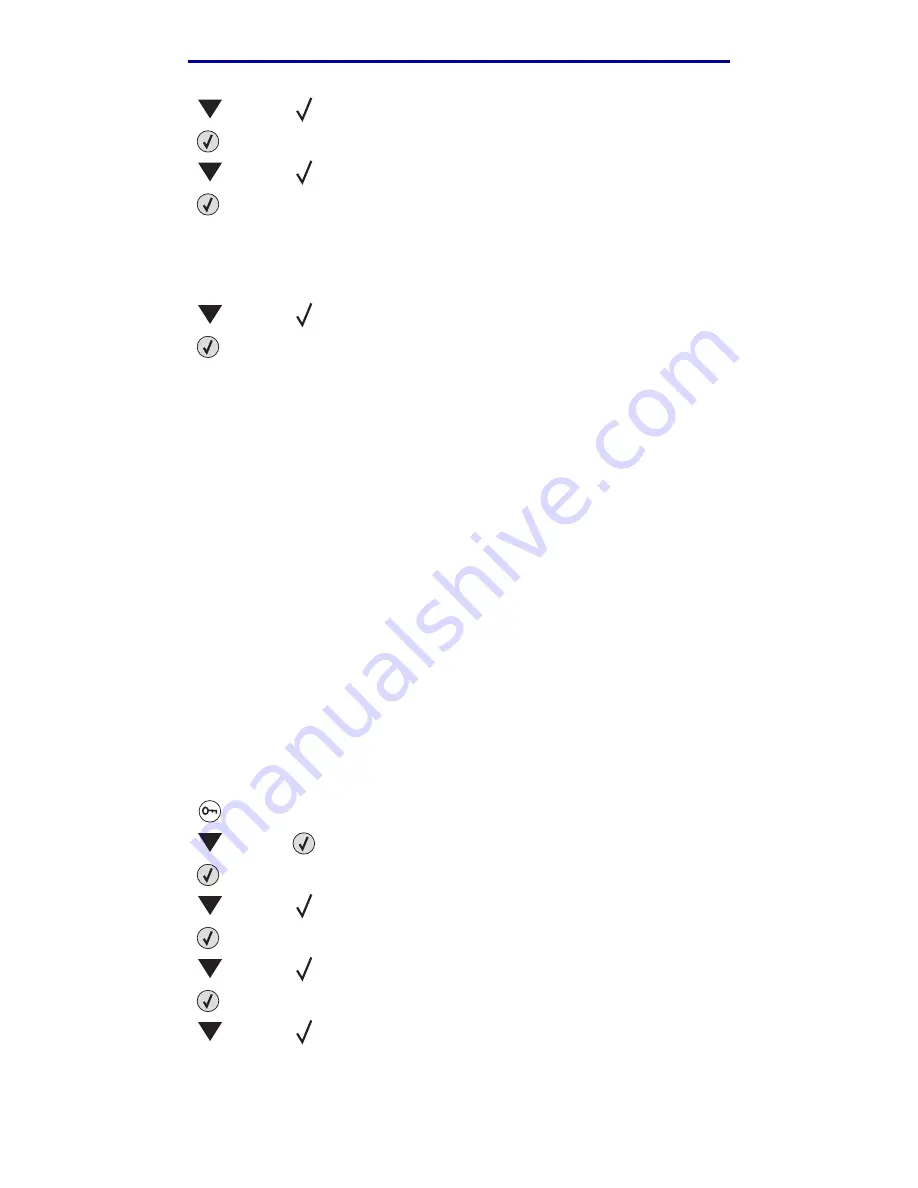
Restoring factory default settings
137
Administrative Support
L
e
xm
ar
k Co
nf
id
en
ti
al
u
n
ti
l an
no
un
ced - Re
vi
si
on:
02
/18
/05
4
Press
until the
appears next to
Panel Menus
.
5
Press .
6
Press
until the
appears next to
Enable
.
7
Press .
The following messages appear briefly in succession;
Submitting Selection
and
Enabling Menus.
The operator panel returns to
Panel Menus
.
8
Press
until the
appears next to
Exit Config Menus
.
9
Press .
Activating Menu Changes
appears. The menus are enabled.
Resetting the Printer
appears briefly followed by a clock. The operator panel then
returns to
Ready
.
Restoring factory default settings
When you first enter the printer menus from the operator panel, you may notice an asterisk (*) to the
left of a value in the menus. This asterisk indicates the factory default setting. These settings are the
original printer settings. (Factory defaults may vary for different regions.)
When you select a new setting from the operator panel,
Submitting Selection
appears. When
the Submitting Selection message disappears, an asterisk appears next to the setting to identify it as
the current user default setting. These settings are active until new ones are stored or the factory
defaults are restored.
To restore the original printer factory default settings:
Warning:
All downloaded resources (fonts, macros, and symbol sets) in printer memory
(RAM) will be deleted. (Resources residing in flash memory or on the optional hard
disk remain unaffected.)
1
Make sure the printer is on and
Ready
appears on the display.
2
Press
on the operator panel.
3
Press
until the
appears next to
Settings
.
4
Press .
5
Press
until the
appears next to
Setup Menu
.
6
Press .
7
Press
until the
appears next to
Factory Defaults
.
8
Press .
9
Press
until the
appears next to
Restore Now
.






























