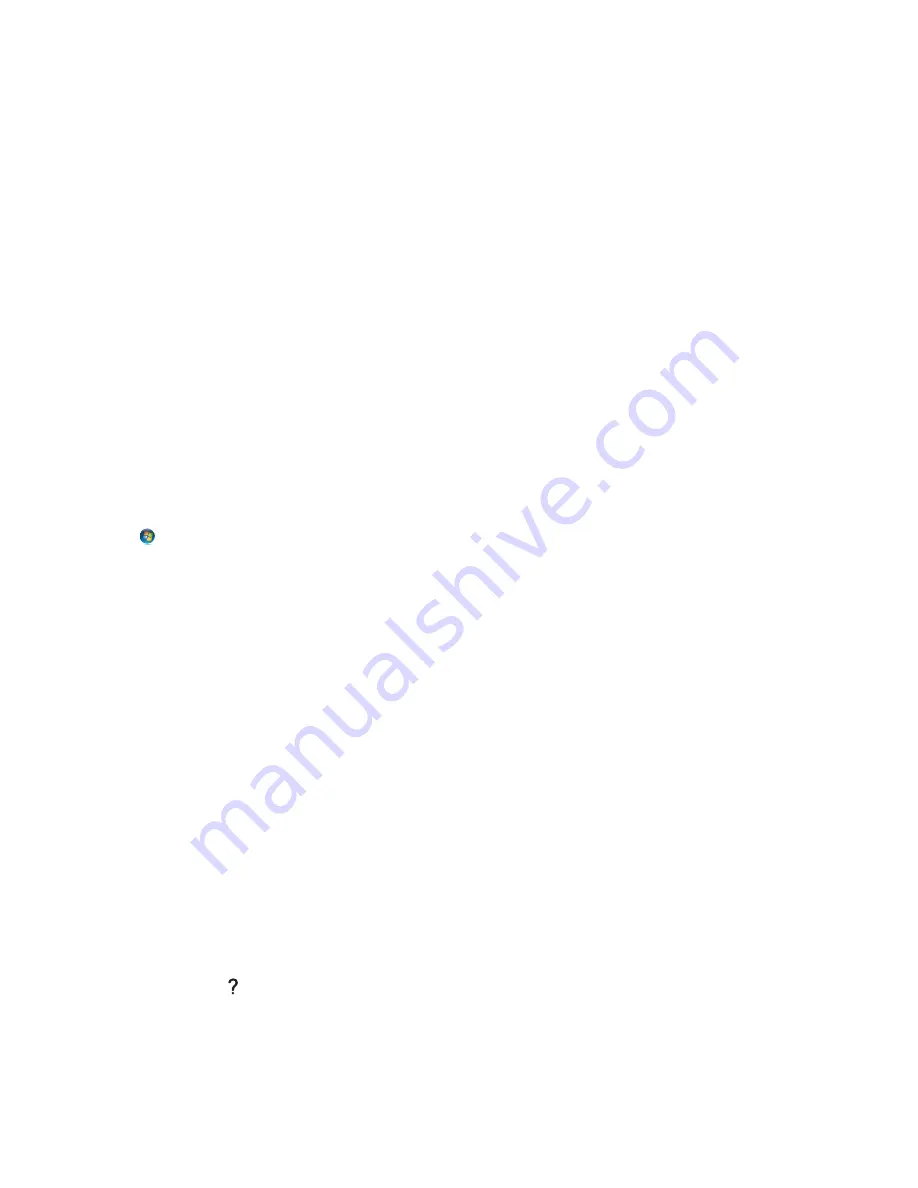
3
From the list of devices, select your printer.
4
Adjust the scan settings as needed.
To preview the image, click
Overview
.
Note:
The preview feature is available only when scanning from the scanner glass.
5
From the Scan To pop
‑
up menu, choose
ABBYY FineReader
.
6
Click
Scan
.
7
From the dialog that appears, choose the file that you scanned, and then select the format to which you want
the file converted (such as a text document).
8
After the conversion process, save the file.
Note:
Depending on your settings, the file opens immediately in the appropriate application so you can start
editing.
Scanning directly to e
‑
mail using the printer software
For Windows users
1
Load an original document.
2
Click
or
Start
.
3
Click
All Programs
or
Programs
, and then select the printer program folder from the list.
4
Navigate to:
Printer Home
> select your printer >
Scan
5
Select
Email photo
,
Email document
, or
Email PDF
.
Note:
You can select “Email document“ only if an OCR application is stored on your computer.
Scanning starts and the scan progress dialog appears. When the scan is finished, a new e
‑
mail message is created
with the scanned document automatically attached.
6
Compose your e
‑
mail message.
Note:
If your e-mail program does not open automatically, then you can scan the document to the computer and
then send it through e-mail as an attachment.
For Macintosh users
Notes:
•
Use any application (such as Image Capture) that supports both your printer and an e
‑
mailing option.
•
For more information, select the application you want, and then search for
Scanning an image
in the
Search field of the Help menu.
•
If applicable, click on the preview dialog.
Scanning
65






























