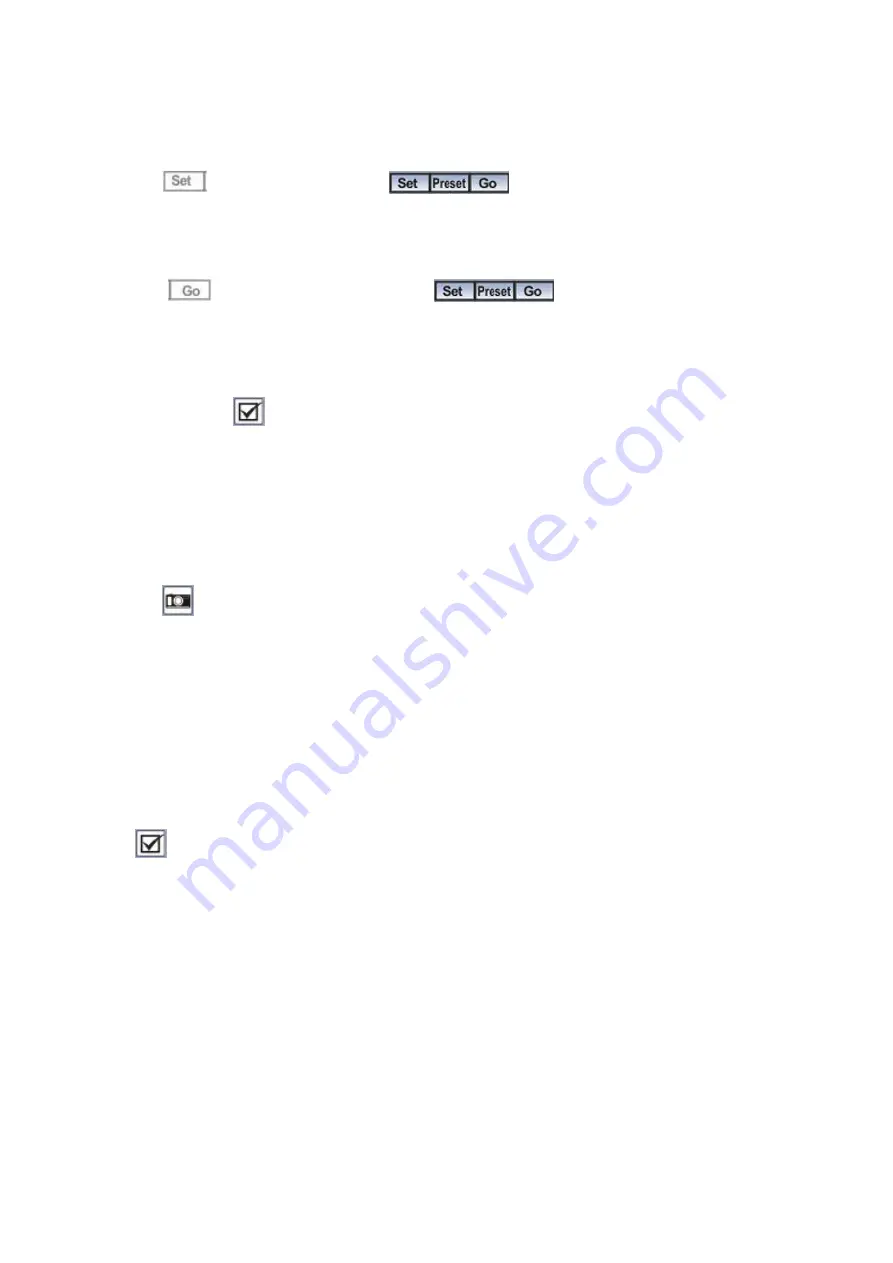
Setting from Main Console
1. Login to the Main console.
2. Press
on the
Preset
section
, and a setting dialog will appear.
3. Click “
Preset 1
” to set the direction, and save.
4. Follow the same step to set the other default preset positions.
5. Click “
OK
” to finish.
6. Press
on the
Preset
section
to make the video server run
automatically.
Setting from the “Setting” menu
1. Click “
Setting
”
in Main console and a
Setting
dialog will appear.
2. Select “Advanced”
→
“Preset position”
→
“Setting”.
Capturing the monitor image
You can capture a still image shot by the video server and save it in your computer.
1. Press
, and a snapshot window will appear.
2. Click the right button of your mouse and save the picture in your computer.
3. Select
JPEG
or
Bit map
under
Save as type
.
4. Specify
File name,
choose
Save in location
, and click
Save
.
5. Click “
Close
” to return to the
Main console
.
Setting the video server
Press
for setting the video server. Only the administrator has access to the Settings.
This section, including Basic and Advance settings, explains each option and how to use it.
For video server control, please see “How to use”.
How to use Basic setting
Basic setting options includes System, Video server , Network, and Account.
How to use Advance setting
Advance setting options includes PTZ control,Preset position, Patrol, FTP Client , SMTP,
Schedule, Alarm output , Alarm buffer, Motion Detection.
Motion Detection
When you click
Motion Detection
on main panel menu, the Motion Detection setting menu
appears. There are three Motion Detection functions as sensors to set for different detecting
Summary of Contents for FCS-7011
Page 38: ...Address Type it from 0 to 128...
Page 40: ...preset position setting...
















































