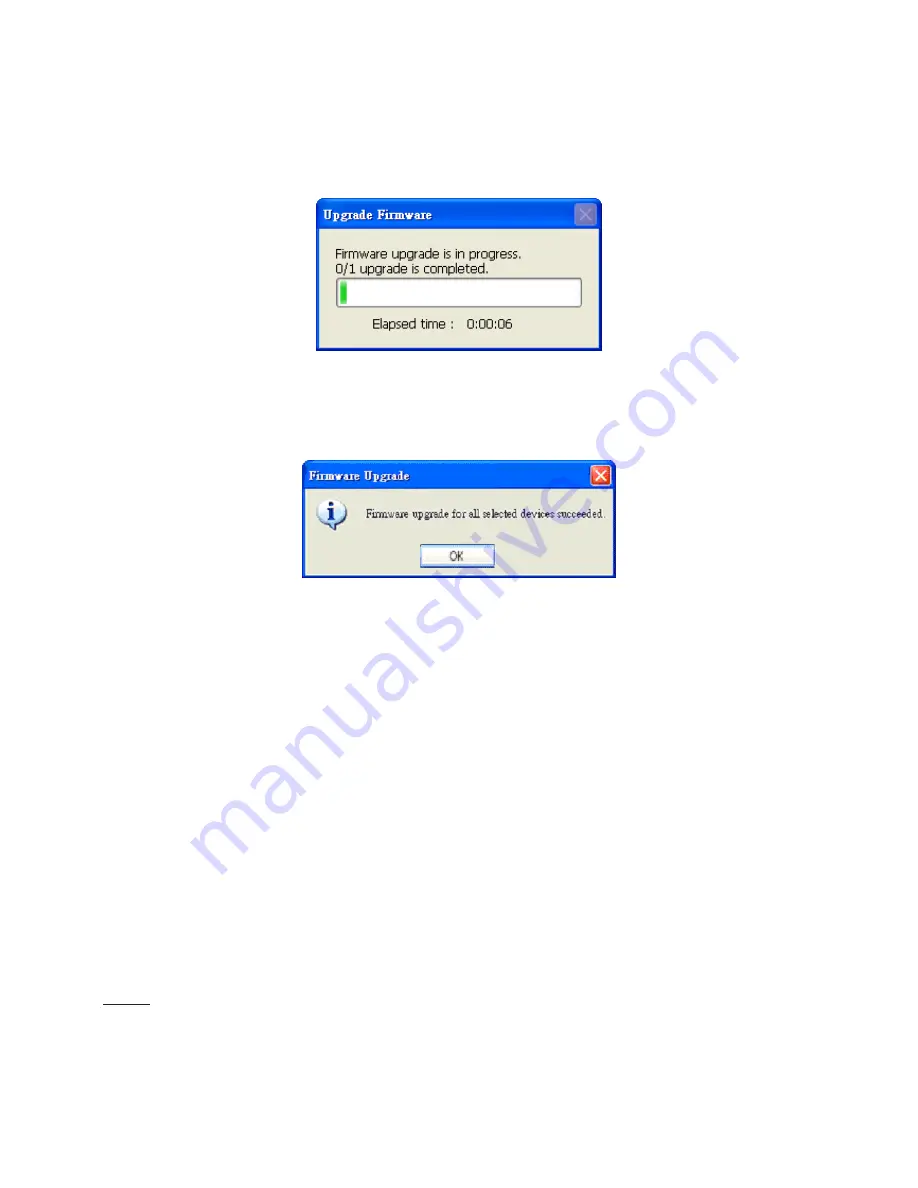
Start Upgrade
Clicking on the
“Start Upgrade”
button to upgrade the firmware of the selected device(s), and
it will be a pop-up dialog window to show the progress of the upgrading process. Usually, it will
take about 5 to 10 minutes to finish the firmware upgrading. It depends on your server model
and network bandwidth. We recommend you do the upgrade process in wired LAN
environment rather than PPPoE or wireless environment.
Update progress
After the upgrade process had been done, you could see the dialog window as below. Please
click on the button
“OK”
to finish it.
Upgrade Done
Accessing the Network Camera
This chapter explains how to access the Network Camera through web browsers, RTSP
players, 3GPP-compatible mobile devices, and LEVELONE recording software.
Using web browsers
1. Launch your web browser (ex. Microsoft® Internet Explorer, Mozilla Firefox or Netscape).
2. Enter the IP address of the Network Camera in the address field. Press Enter.
3. The live video will be displayed in your web browser.
NOTE
►
For Mozilla Firefox or Netscape users, your browser will use Quick Time to stream the live
video.
►
By default, the Network Camera is not password-protected. To prevent unauthorized
accesses, it is highly recommended to set a password for the Network Camera. For more
information about how to enable password protection,
please refer to Security on latter pages.
►
If you see a warning message at initial access, click Yes to install an ActiveX® control on






























