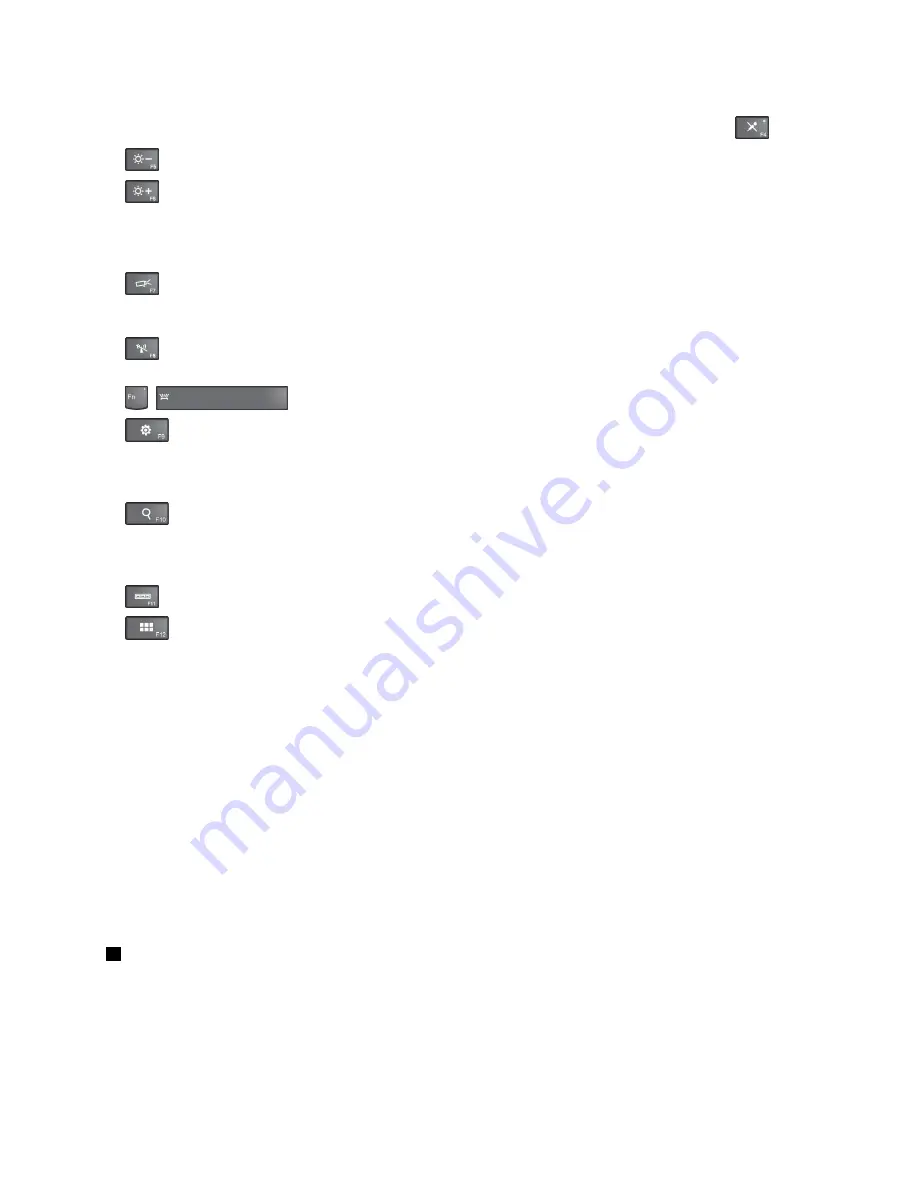
If you mute the microphones and turn off your computer, the microphones will remain muted when you
turn on your computer again. To unmute the microphones, press the microphone mute key
.
•
: Darkens the display.
•
: Brightens the display.
You can temporarily change the computer display brightness by pressing the two keys. To change the
default brightness level, right-click the battery-status icon in the Windows notification area. Then click
Adjust screen brightness
and make changes as desired.
•
: Switches the display output location between the computer display and an external monitor.
Note:
You also can press P to switch between the computer display and an external monitor.
•
: Enables or disables the wireless networking features. For more information on the wireless features,
refer to “Wireless connections” on page 39.
•
+
: Controls the keyboard backlight
•
– For Windows 7: Opens
Control Panel
.
– For Windows 10: Opens the Settings window.
•
– For Windows 7: Opens
Windows Search
.
– For Windows 10: Opens the Cortana
®
search box.
•
: Views the programs that you have opened.
•
– For Windows 7: Opens
Computer
.
– For Windows 10: Views all the programs.
•
Fn+Spacebar:
Controls the keyboard backlight. Press Fn+Spacebar to change the modes of the
keyboard backlight.
Note:
If your computer is installed with the Lenovo Settings 3.0 program or later version, there are
four modes for the keyboard backlight:
Off
,
Low
,
High
, and
Auto
. Otherwise, there are three modes
for the keyboard backlight:
Off
,
Low
, and
High
.
•
Fn+End:
Has the same function as the Insert key on a conventional keyboard.
•
Fn+B:
Has the same function as the Break key on a conventional keyboard.
•
Fn+K:
Has the same function as the ScrLK key on the conventional keyboard.
•
Fn+P:
Has the same function as the Pause key on the conventional keyboard.
•
Fn+S:
Has the same function as the SysRq key on the conventional keyboard.
3
Windows key
Press the Windows key to open the Start menu.
You also can use the Windows key together with another key to achieve other functions. For details, refer to
the help information system of the Windows operating system.
Chapter 2
.
Using your computer
25
Summary of Contents for ThinkPad Yoga 460
Page 1: ...ThinkPad P40 Yoga ThinkPad S3 ThinkPad Yoga 14 and ThinkPad Yoga 460 User Guide ...
Page 6: ...iv ThinkPad P40 Yoga ThinkPad S3 ThinkPad Yoga 14 and ThinkPad Yoga 460 User Guide ...
Page 16: ...xiv ThinkPad P40 Yoga ThinkPad S3 ThinkPad Yoga 14 and ThinkPad Yoga 460 User Guide ...
Page 70: ...54 ThinkPad P40 Yoga ThinkPad S3 ThinkPad Yoga 14 and ThinkPad Yoga 460 User Guide ...
Page 82: ...66 ThinkPad P40 Yoga ThinkPad S3 ThinkPad Yoga 14 and ThinkPad Yoga 460 User Guide ...
Page 108: ...92 ThinkPad P40 Yoga ThinkPad S3 ThinkPad Yoga 14 and ThinkPad Yoga 460 User Guide ...
Page 124: ...108 ThinkPad P40 Yoga ThinkPad S3 ThinkPad Yoga 14 and ThinkPad Yoga 460 User Guide ...
Page 132: ...116 ThinkPad P40 Yoga ThinkPad S3 ThinkPad Yoga 14 and ThinkPad Yoga 460 User Guide ...
Page 151: ...6 Remove the dc in bracket 7 Remove the ac power card Chapter 10 Replacing devices 135 ...
Page 158: ...142 ThinkPad P40 Yoga ThinkPad S3 ThinkPad Yoga 14 and ThinkPad Yoga 460 User Guide ...
Page 162: ...146 ThinkPad P40 Yoga ThinkPad S3 ThinkPad Yoga 14 and ThinkPad Yoga 460 User Guide ...
Page 172: ...156 ThinkPad P40 Yoga ThinkPad S3 ThinkPad Yoga 14 and ThinkPad Yoga 460 User Guide ...
Page 176: ...160 ThinkPad P40 Yoga ThinkPad S3 ThinkPad Yoga 14 and ThinkPad Yoga 460 User Guide ...
Page 181: ......
Page 182: ......
















































