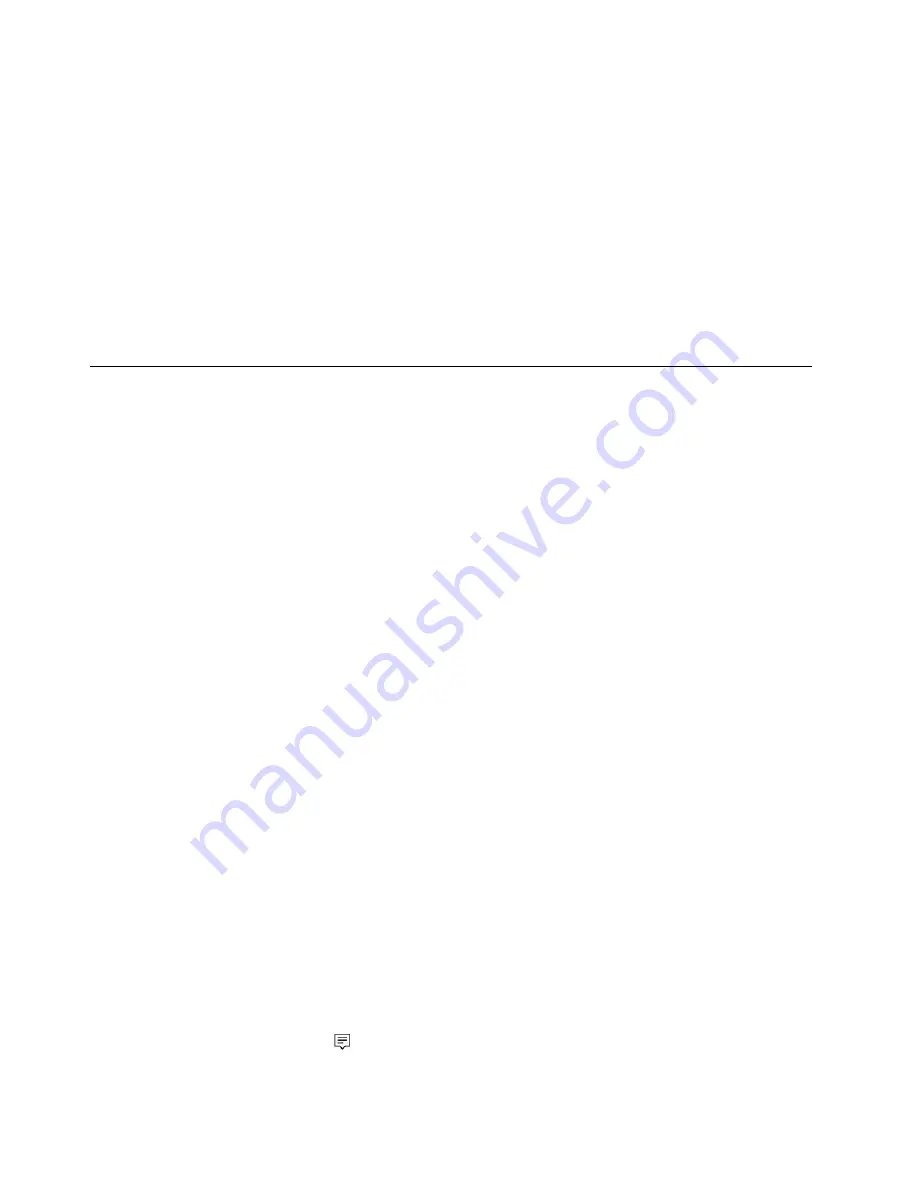
1. Ensure that the Bluetooth feature is enabled. Then do one of the following:
• Open the Start menu and then click
Settings
. If
Settings
is not displayed, click
All apps
to display all
programs, and then click
Settings
➙
Devices
➙
Bluetooth
. Turn on the Bluetooth feature.
• Open the Start menu and then click
Settings
. If
Settings
is not displayed, click
All apps
to
display all programs, and then click
Settings
➙
Network & Internet
➙
Airplane mode
. Turn on
the Bluetooth feature.
2. Right-click the data that you want to send.
3. Select
Send To
➙
Bluetooth Devices
.
4. Select a Bluetooth device, and then follow the instructions on the screen.
For more information, refer to the Windows help information system and the Bluetooth help information
system.
Using an external display
You can use an external display such as a projector or a monitor to give presentations or to expand your
workspace. This topic introduces how to connect an external display, choose display modes, and change
display settings.
For more information about the external display, refer to the manuals provided with it.
Connecting an external display
You can use either a wired display or a wireless display. The wired display can be connected to the HDMI
connector by a cable. The wireless display can be added through the Wi-Di or Miracast function.
•
Connecting a wired display
Note:
When you connect an external monitor, a video interface cable with a ferrite core is required.
1. Connect the external display to an appropriate video connector on your computer.
2. Connect the external display to an electrical outlet.
3. Turn on the external display.
If your computer cannot detect the external display, do the followings:
– For Windows 7: Right-click on the desktop, then click
Screen resolution
➙
Detect
.
– For Windows 10: Right-click on the desktop, then click
Display settings
➙
Detect
.
•
Connecting a wireless display
Note:
To use a wireless display, ensure that both your computer and the external display support the
Wi-Di or Miracast feature.
–
For Windows 7
Start the Intel
®
Wi-Di program. Select the desired wireless display in the list and follow the instructions
on the screen.
–
For Windows 10
Do one of the following:
– Open the Start menu and then click
Settings
. If
Settings
is not displayed, click
All apps
to display
all programs, and then click
Settings
➙
Devices
➙
Connected devices
➙
Add a device
.
– Click the action center icon
in the Windows notification area. Click
Connect
. Select the desired
wireless display and follow the instructions on the screen.
42
ThinkPad P40 Yoga, ThinkPad S3, ThinkPad Yoga 14, and ThinkPad Yoga 460 User Guide
Summary of Contents for ThinkPad Yoga 460
Page 1: ...ThinkPad P40 Yoga ThinkPad S3 ThinkPad Yoga 14 and ThinkPad Yoga 460 User Guide ...
Page 6: ...iv ThinkPad P40 Yoga ThinkPad S3 ThinkPad Yoga 14 and ThinkPad Yoga 460 User Guide ...
Page 16: ...xiv ThinkPad P40 Yoga ThinkPad S3 ThinkPad Yoga 14 and ThinkPad Yoga 460 User Guide ...
Page 70: ...54 ThinkPad P40 Yoga ThinkPad S3 ThinkPad Yoga 14 and ThinkPad Yoga 460 User Guide ...
Page 82: ...66 ThinkPad P40 Yoga ThinkPad S3 ThinkPad Yoga 14 and ThinkPad Yoga 460 User Guide ...
Page 108: ...92 ThinkPad P40 Yoga ThinkPad S3 ThinkPad Yoga 14 and ThinkPad Yoga 460 User Guide ...
Page 124: ...108 ThinkPad P40 Yoga ThinkPad S3 ThinkPad Yoga 14 and ThinkPad Yoga 460 User Guide ...
Page 132: ...116 ThinkPad P40 Yoga ThinkPad S3 ThinkPad Yoga 14 and ThinkPad Yoga 460 User Guide ...
Page 151: ...6 Remove the dc in bracket 7 Remove the ac power card Chapter 10 Replacing devices 135 ...
Page 158: ...142 ThinkPad P40 Yoga ThinkPad S3 ThinkPad Yoga 14 and ThinkPad Yoga 460 User Guide ...
Page 162: ...146 ThinkPad P40 Yoga ThinkPad S3 ThinkPad Yoga 14 and ThinkPad Yoga 460 User Guide ...
Page 172: ...156 ThinkPad P40 Yoga ThinkPad S3 ThinkPad Yoga 14 and ThinkPad Yoga 460 User Guide ...
Page 176: ...160 ThinkPad P40 Yoga ThinkPad S3 ThinkPad Yoga 14 and ThinkPad Yoga 460 User Guide ...
Page 181: ......
Page 182: ......






























